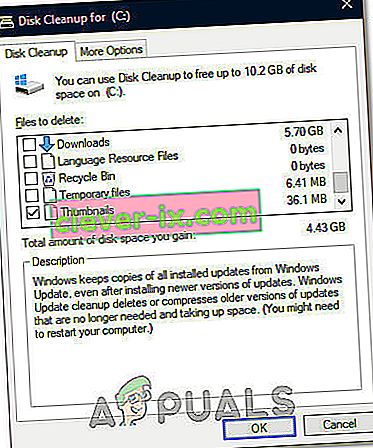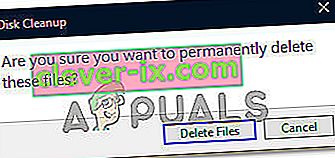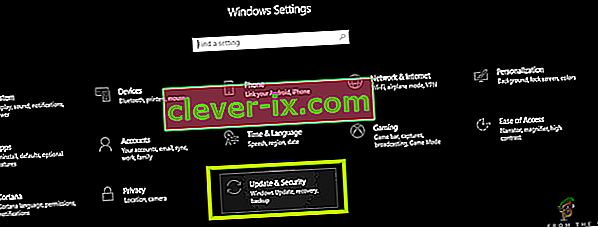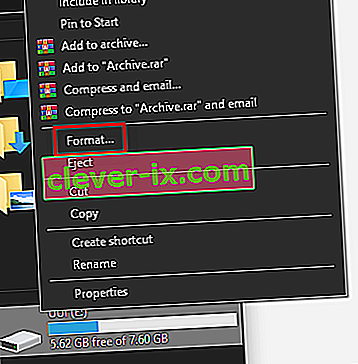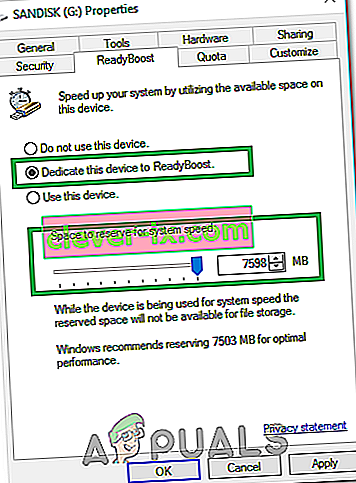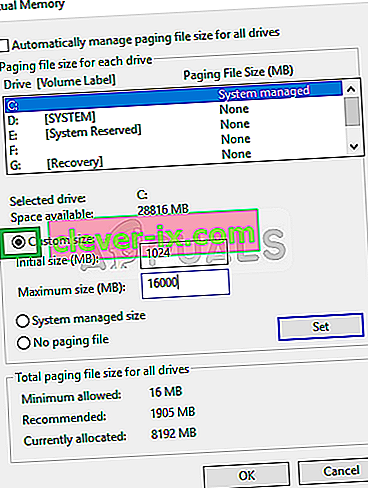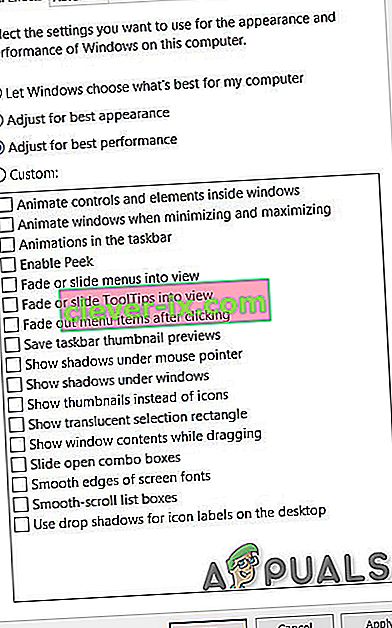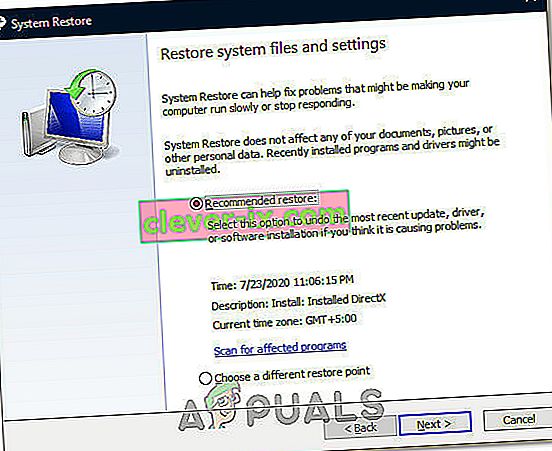Windows 10 er fantastisk, og der er ingen tvivl om, at Microsoft skubber mange opdateringer for at gøre det endnu bedre. Men mange brugere klager regelmæssigt over den langsomme og halte Windows 10. Der kan ikke benægtes, at mange Windows 10-brugere eller endda brugere, der bruger et andet Windows OS, står over for det langsomme computerproblem. Du vil bemærke, at din maskine var virkelig hurtig, da du installerede en ny kopi af Windows, eller når den kom ud af kassen. Men nu er din maskine virkelig langsom. Denne forsinkelse i maskinen vil ikke forårsage store problemer, men det vil gøre din samlede Windows-oplevelse ret irriterende. Det langsomme og halte Windows spilder bestemt meget af din tid og kan koste dig nogle penge, især hvis du bruger det til forretningsformål.
Forsinkelsen og langsomheden er ikke altid forårsaget af operativsystemet, der kan være mange forskellige forskellige årsager til din Windows langsomhed. Forsinkelsesproblemet kan skyldes lav RAM eller på grund af en virus / malware, der bruger dine ressourcer, eller det kan simpelthen være på grund af et tungt program, der kører i baggrunden. Da der er mange grunde til dette, er der også mange løsninger.
Metode 1: Slå uønskede programmer fra
Det første, der skal gøres i et scenario, hvor dit system er meget langsomt, er at slippe af med uønskede programmer. Der er mange programmer, der kører i baggrunden og bruger en del af dine ressourcer. Disse programmer kan forårsage meget forsinkelse i din Windows, især hvis der er en hel del af dem.
Husk, at vi ikke taler om vira eller andre ondsindede programmer, der kører i baggrunden. Vi taler om almindelige programmer, som mange brugere bruger dagligt som Adobe Creative Cloud eller dit antivirusprogram eller OneDrive. Disse programmer har normalt en standardindstilling, der starter ved opstart af din computer. Så disse begynder at køre i baggrunden, så snart du logger ind på din computer. Mange af disse kan let deaktiveres, hvis du ikke bruger dem.
- Tryk og hold CTRL , SHIFT og Esc nede samtidigt ( CTRL + SHIFT + ESC ) for at åbne task manager
- Klik på Start fanen
- Se nu på de programmer, der er nævnt der. Der burde være et par af dem. Vælg den, du ikke bruger regelmæssigt, og klik på Deaktiver . Gentag dette trin for hvert program, du ser på listen.

Bemærk: Hvis du vil, kan du åbne det program, du ser i opstarten, og deaktivere indstillingen automatisk start ved opstart. Indstillingens placering varierer fra program til program, men disse muligheder findes normalt i indstillingerne og kan let findes. Fjern bare markeringen fra denne mulighed og gem dine indstillinger, så du ikke behøver at deaktivere programmet ved hver opstart. Gør dette kun for programmer, som du ikke vil starte, når din computer starter.
Kontroller antivirus: Du bør også prøve at deaktivere dit antivirusprogram i et par minutter og se om det ændrer hastigheden på dit system. De fleste af disse antivirusvirksomheder optager mange ressourcer. Antivirusprogrammerne scanner filer og websteder, inden de åbnes, så mange ressourcer bliver taget af dem kontinuerligt. Næsten alle antivirusprogrammer har mulighed for at deaktivere det i en kort periode, f.eks. 10-15 minutter. Højreklik bare på dit antivirusikon fra systembakken (nederst til højre på skrivebordet), og vælg Deaktiver. Du vil sandsynligvis se en mulighed for at deaktivere antivirussen i 10 minutter, eller indtil computeren genstarter.
Bemærk: Indstillingen Deaktiver varierer fra antivirus til antivirus. Men der skal være en mulighed i dine antivirusindstillinger et eller andet sted.
Metode 2: Kontroller drivere
Denne metode er for folk, der oplevede forsinkelsen efter en Windows 10-opdatering. Du kan følge nedenstående trin, selvom problemet ikke opstod efter en Windows 10-opdatering, men chancerne for at dette fungerer vil være store for dem, der for nylig har installeret Windows 10-opdateringen.
Dybest set favoriserer Windows 10 sine egne generiske drivere frem for tredjeparts drivere meget. Så der er en chance for, at Windows 10 måske erstatter dine gamle drivere med sit eget generiske sæt, når du installerer en ny opdatering. Der er også en chance for, at dine chauffører kan være forældede, og det er det, der kan forårsage forsinkelsen.
De drivere, du skal kontrollere, er skærmdriverne. Disse drivere, hvis de er problematiske, kan forårsage langsomhed og forsinkelse på din pc.
Følg nedenstående trin for at kontrollere driverne på din computer.
- Hold Windows-tasten nede, og tryk på R
- Skriv devmgmt.msc og tryk på Enter

- Nu, tjek dine vigtige drivkræfter især Display Drivers . Dobbeltklik på Skærmkort og derefter dobbeltklikke på din skærm så godt

- Klik på driver fanen

Se på oplysningerne der. Hvis driverudbyderen skiftes, betyder det, at langsomheden og forsinkelsen skyldes den ændrede driver. Bare klik på knappen Afinstaller og følg instruktionerne på skærmen. Når driveren er afinstalleret, kan du downloade og installere dine tredjepartsdrivere eller rulle tilbage til de forrige, hvis de blev installeret før opdateringen
Hvis problemet ikke løses ved at udskifte driveren, eller driveren ikke blev ændret, kan du også prøve at opdatere driveren. Gå til producentens websted og se efter de nyeste driverversioner. Hvis du finder en opdateret driver, skal du downloade driverfilen og følge nedenstående trin
- Hold Windows-tasten nede, og tryk på R
- Skriv devmgmt.msc og tryk på Enter

- Dobbeltklik på kategorien på den enhed, du fandt de nyeste drivere til. For eksempel, hvis du fandt de nyeste drivere til din displayenhed, skal du dobbeltklikke på skærmadapterne .
- Højreklik på din enhed, og klik på Opdater driversoftware ...

- Vælg Gennemse min computer efter driversoftware

- Klik på Gennemse, og naviger til det sted, hvor du downloadede driveren, vælg driveren, og klik på Åbn
- Klik på Næste, og følg eventuelle yderligere instruktioner på skærmen

Problemet skal være væk, når du er færdig med at opdatere driverne.
Metode 3: Scan efter vira
Mange gange er den langsomme og forsinkede på din Windows forårsaget af vira. Virus og malware installerer normalt programmer på din computer, og disse programmer kører i baggrunden. Disse programmer bruger ressourcerne på din computer såvel som dine internetressourcer, især hvis de sender vigtige oplysninger tilbage til angriberen. Hvis dit internet også er usædvanligt langsomt, er det en god indikator for, at du har brug for en ordentlig maskinscanning.
Åbn dit antivirusprogram, og udfør en dyb scanning af dit system. Udfør ikke en hurtig scanning, da det ikke er så effektivt som en dyb scanning.
Hvis du ikke har et antivirusprogram installeret på din maskine, vil vi anbefale Malwarebytes. Det er en meget populær og meget god anti-malware-software, som mange har tillid til. Du kan downloade det ved at klikke her og downloade en gratis version.
Metode 4: Fragmentering
Bemærk: Hvis du har en SSD, skal du springe denne metode over. Der er ingen mening i at defragmentere din SSD.
Dette er en anden meget vigtig ting, der overses i de fleste tilfælde. Fragmentering sker over tid, hvilket får din computer til at bremse. Hvad er fragmentering nu? Dybest set bliver filerne på dit drev fragmenteret på din harddisk. Dette betyder, at dele af dine filer er spredt langt fra hinanden på din harddisk. En anden måde at se på det er, at delene af din fil ikke er et sted på din harddisk. Dette bremser pc'en, fordi computeren skal samle delene af filen fra hele harddisken.
Fragmentering sker over tid, fordi jo mere en fil læses, ændres og overskrives, jo mere fragmenteret bliver den. Det er grunden til, at din computer måske er rigtig hurtig i starten, men bremses efter et stykke tid. Dette kan være på grund af fragmenteringen, især hvis du ikke defragmenterer din harddisk regelmæssigt.
Windows leveres med sit eget de-fragmenteringsværktøj, der løser dette problem. Så du kan køre dette værktøj og løse dette problem. Følg nedenstående trin for at udføre de-fragmentering på dit system.
Bemærk: Defragmentering tager meget tid, så sørg for at du ikke behøver at gøre noget andet på computeren.
- Hold Windows-tasten nede, og tryk på R
- Skriv “ dfrgui” og tryk på Enter

- Vælg det drev, du vil defragmentere, og klik på Analyser . Dette viser dig dit drevs status, og hvor meget drevet er fragmenteret. En tommelfingerregel er, at du skal defragmentere, hvis drevet er mere 10% fragmenteret. Der er dog ikke noget svært ved at defragmentere, selvom drevet ikke er fragmenteret til 10%


- Når analyseperioden er afsluttet, skal du kunne se fragmenteringsstatus for dine drev. Hvis det valgte drev er stærkt fragmenteret, skal du vælge dit drev og klikke på Optimer . Dette starter defragmenteringsprocessen


Du kan tage en pause, mens Windows defragmenterer dit drev. Når det er gjort, kan du se resultaterne og status på dit drev.
Metode 5: RAM
Nogle gange kan problemet simpelthen være med din computers kapacitet. Dit system vil naturligvis være langsomt, hvis din computer ikke har nok RAM til at arbejde med. Selvom din computer ikke er langsom, anbefales det at have den maksimale mængde RAM, som din pc kan understøtte (eller i det mindste have en anstændig mængde RAM). Dette skyldes primært, at det at have tilstrækkelig RAM undrer sig over din pc. RAM'er er også meget billige i disse dage, så et par dollars er den hastighed, du får for det, værd.
Opgradering af dit RAM løser problemet, hvis det skyldtes manglende ressourcer. Programmer som antivirus tager mange ressourcer. At have nok RAM vil sikre, at dit system kører temmelig hurtigt, selv med antivirus aktiveret.
Så gå til computerproducentens websted og se på din model. Tjek for at se, hvor meget RAM du har, og hvor meget der understøttes. Hvis du har plads og pengene, skal du opgradere din RAM. Fordi der ikke er noget andet, du kan gøre, hvis problemet skyldes hardwarebegrænsningerne.
Metode 6: Ryd midlertidige filer
Dit Windows-operativsystem har en dedikeret mappe til lagring af midlertidige filer fra alle applikationer, som du kører regelmæssigt på din computer. Disse filer fungerede som cachelagrede data for visse startkonfigurationer, som applikationen genererer ved opstart, men i tilfælde af at computeren gemmer dem på harddisken, bliver startprocessen hurtigere.
Men hvis disse filer er blevet ødelagt over tid, eller hvis de har taget et stort stykke lagerplads, kan de faktisk ende med at forhindre, at computeren kører problemfrit. Derfor rydder vi i dette trin alle midlertidige filer, som computeren muligvis er gemt for at fremskynde det. For det:
- Tryk på "Windows" + "R" for at åbne køreprompten.
- Indtast "% temp%" og tryk på "Enter" for at starte den midlertidige filmappe.

- Tryk på "Ctrl" + "A" for at vælge alle filer, og tryk derefter på "Skift" + "Slet" for at rydde dem fra din computer.
- Start også køreprompten igen og skriv "% appdata%" og tryk på "Enter".

- Tryk på "Ctrl" + "A" for at vælge alle filer i mappen, og tryk på "Shift" + "Slet" for at fjerne dem fra computeren.
- Efter at have ryddet disse filer, skal du kontrollere, om din computer er steget lidt.
Metode 7: Udfør diskoprydning
I nogle situationer kan hovedpartitionen være fyldt med unødvendige filer, og det kan faktisk forhindre computeren i at køre med den normale hastighed. Disse filer kan omfatte opdateringsrester, ældre sikkerhedskopier, cachelagrede data fra systemfiler eller nogle ældre opdateringer, der blev tilbage, hvis du ville nedgradere din version af Windows.
I dette trin udfører vi dog en diskoprydning for at sikre, at der er nok plads på vores hovedpartition, og at alt dette skrammel ryddes op for at give et mere optimalt lagermiljø i hovedpartitionen. For det:
- Tryk på "Windows" + "E" for at åbne File Explorer, og klik på "Denne pc" i venstre rude.
- Højreklik på din hovedpartition, og vælg "Egenskaber".
- Klik på "Diskoprydning" og et nyt vindue skal dukke op.
- Klik på knappen "Opryd systemfiler" for at give en mere avanceret oprydning.
- Naviger gennem de tilgængelige muligheder, og kontroller dem, som du mener kan være mere passende for dig.
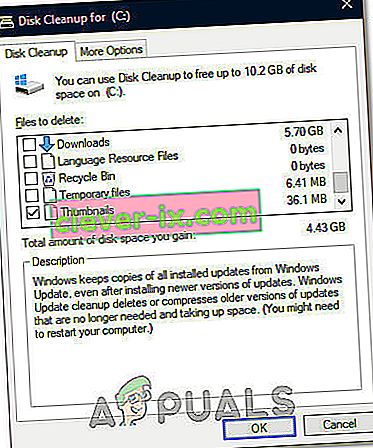
- Klik på “OK” for at starte diskrensningsprocessen.
- Vælg "Slet filer" i den prompt, der dukker op.
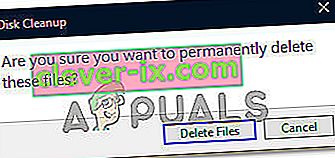
- Kontroller, om der er nogen forbedring efter kørsel af Diskoprydningsværktøjet på din computer.
Metode 8: Installer Windows-opdateringer
Mens opdateringer ofte leveres til Windows 10-brugerne, installeres de for det meste ikke af mange brugere på grund af det dårlige omdømme, de har med sig. På trods af dette er nogle opdateringer meget nødvendige for at holde dit system kørende med optimal ydeevne. Derfor vil vi i dette trin anvende nogle Windows Update på din computer for at sikre, at den kører den nyeste version af Windows 10. Til det:
- Tryk på "Windows ' + " I " på dit tastatur for at starte indstillingerne.
- I indstillingerne skal du klikke på "Opdatering og sikkerhed" og derefter vælge "Windows Update" -knappen fra venstre fane.
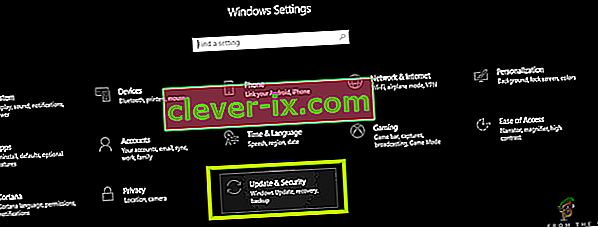
- Klik på "Kontroller for opdateringer" og lad Windows køre en automatisk kontrol for tilgængelige opdateringer.

- Opdateringer downloades nu automatisk på din computer, og du bliver sandsynligvis bedt om at genstarte din computer for at installere disse opdateringer.
- Efter installation af opdateringerne skal du kontrollere, om dit system er steget lidt.
Metode 9: Brug ReadyBoost
Dette er et trin, der kan udføres på meget gamle computere, der sandsynligvis kører langsomt med Windows 10 på grund af deres hardwaremangler. På grund af denne manglende evne til hardwaren kan du bruge en ekstra USB, som du måske har på din hånd, for at øge din præstation en smule ved at anvende den ReadyBoost-funktion, som Windows tilbyder.
Dybest set bruger funktionen denne USB ved kun at tildele den til computeren, hvilket gør dens lagringskapacitet svækket, og derefter bruger den USB som en midlertidig RAM til at gemme nogle filer, der ellers ville blive indlæst fra bunden. For at gøre brug af denne funktion:
- Tilslut USB til computeren, og sørg for at tage sikkerhedskopi af ekstra data fra den på forhånd.
- Tryk på "Windows ' + " E " i Windows Stifinder, og klik på " Denne pc " -mulighed fra venstre side.
- USB'en skal vises på listen over tilsluttede enheder til computeren.
- Højreklik på den, og vælg indstillingen “Format Device” .
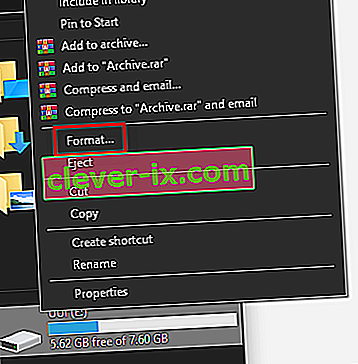
- Klik på “Start” for at starte formateringen af USB.
- Højreklik nu på USB igen og klik på fanen "ReadyBoost" øverst.
- Marker " Dedikér denne enhed til ReadyBoost " og skub derefter skyderen helt op til maks.
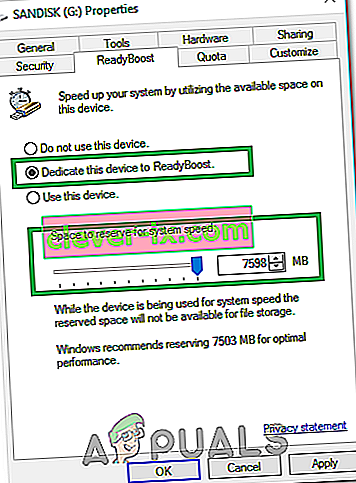
- Klik på "Anvend" for at gemme dine ændringer, og klik på "OK" for at gå ud af vinduet.
- Kontroller, om anvendelsen af ReadyBoost har øget hastigheden på din computer.
Metode 10: Forøg sidestørrelsen
Mens du kører applikationer eller bruger systemtjenester på computeren, opretter operativsystemet faktisk nogle små cache-filer på disken midlertidigt for at sikre, at det ikke behøver at genindlæse disse filer igen og igen, hvilket øger systemets hastighed og tillader for mere optimal ydeevne.
I nogle situationer løber din pc dog muligvis tør for denne sidefilstørrelse, der er tildelt den. Enten har du muligvis ændret denne indstilling for at spare systemlagring på din computer, eller så er den muligvis blevet ændret automatisk. Derfor ændrer vi det i dette trin ved at øge sidefilstørrelsen. For det:
- Tryk på "Windows" + "R" for at starte køreprompten.
- Indtast "Kontrolpanel" og tryk på "Enter for at starte det klassiske kontrolpanelinterface.
- Klik på "System og sikkerhed" og vælg derefter "System" på det næste skærmbillede.

- I systemindstillingerne skal du klikke på "Avancerede systemindstillinger" fra venstre side.
- Klik på "Avanceret" og derefter på "Indstillinger" under overskriften "Ydeevne" .

- Klik igen på fanen "Avanceret" i det nye vindue og klik på knappen "Skift" under overskriften Virtuel hukommelse.
- Fjern markeringen af den automatisk administrationssøgningsfilstørrelse for alle drev og tjek indstillingen "Brugerdefineret størrelse" .
- Herfra skal du sørge for at indtaste "4096 MB" og "8192 MB" i de indledende og de maksimale størrelsesindstillinger, der er tilgængelige for drevet.
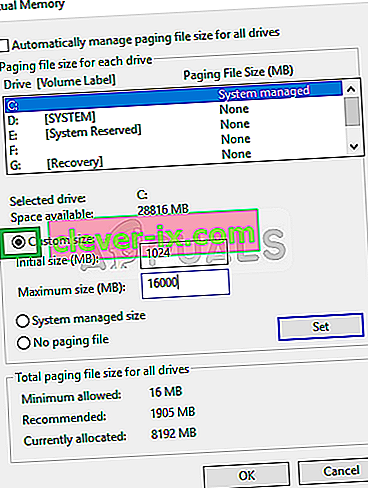
- Klik på “OK” for at gemme dine ændringer og afslutte ud af vinduet.
- Efter at have øget sidens filstørrelse, skal du kontrollere, om systemets ydeevne forbedres på din computer.
Metode 11: Justering og catering for visuelle effekter på Windows 10
I nogle tilfælde er de visuelle effekter, der bruges af Windows 10 på din computer, muligvis ikke gode til din hardwarebrug og ressourceforbrug på din computer. Windows 10 er ikke et let operativsystem, og som standard er det udstyret med alle mulige ekstra funktioner, der ikke rigtig er nyttige i daglig brug.
Derfor deaktiverer vi disse funktioner i dette trin og kontrollerer derefter, om systemets ydeevne øges ved at gøre det. Du kan justere disse muligheder efter eget ønske og have flere muligheder aktiveret for dig afhængigt af din personlige præference, men det anbefales stærkt, at du deaktiverer dem alle, hvis du er på en meget low-end pc.
- Tryk på "Windows" + "R" for at starte køreprompten.
- Indtast "Kontrolpanel" og tryk på "Enter for at starte det klassiske kontrolpanelinterface.
- Klik på "System og sikkerhed" og vælg derefter "System" på det næste skærmbillede.

- I systemindstillingerne skal du klikke på "Avancerede systemindstillinger" fra venstre side.
- Klik på "Avanceret" og derefter på "Indstillinger" under overskriften "Ydeevne" .

- Klik på fanen "Visuelle effekter" og klik derefter på "Juster for den bedste ydelse" .
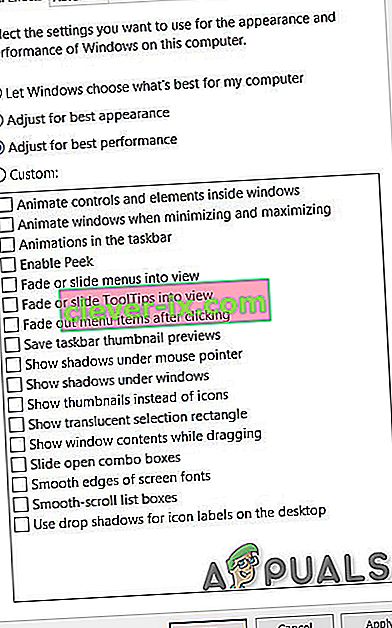
- Vælg "Anvend", og klik derefter på knappen "OK" for at lukke ud af vinduet.
- Kontroller, om Windows-ydelsen er forbedret ved at deaktivere disse visuelle effekter. Du kan også vælge at tilpasse denne indstilling ved at deaktivere individuelle indstillinger under fanen Visuelle effekter ved at fjerne markeringen i afkrydsningsfelterne, men det anbefales at bare justere for den bedste ydeevne, da du er på en low-end computer.
Metode 12: Stop OneDrive
En anden gener på Windows 10-operativsystemet i OneDrive-applikationen, der er aktiveret som standard, hvis du vælger indstillingen Microsoft Log in, og det sikkerhedskopierer automatisk bestemte filer på din computer. Selvom det er nyttigt, kan det undertiden ende med at forhindre din computers ydeevne alvorligt på grund af fortsat ressourceforbrug.
Derfor deaktiverer vi i dette trin, at det starter, når computeren starter, og lukker også, hvis den i øjeblikket kører i baggrunden. Dette skulle give dig nogle præstationsforbedringer, hvis det aktivt blev synkroniseret i baggrunden på din computer. For at gøre dette:
- Tryk på "Windows ' + " R "for at starte Kør-prompt.
- Skriv "Taskmgr", og tryk på "Enter" for at starte Windows Task Manager.

- Klik på fanen "Startup" , og vælg "OneDrive", hvis den er angivet der.

- Klik på knappen "Deaktiver" for at forhindre OneDrive i at starte, når computeren startes.
- Herefter skal du klikke på "Flere ikoner" fra nederste højre side af din proceslinje og højreklikke på OneDrive-ikonet.
- Vælg "Afslut OneDrive" for at lukke Microsoft OneDrive på din computer.
- Tryk på "Ctrl" + "Alt" + "Del", og klik derefter på "Task Manager" for at navigere tilbage til Task Manager-vinduet.

- I fanen processer skal du klikke på "OneDrive" -processen og klikke på knappen "Afslut opgave" .
- Dette bør afslutte OneDrive-applikationen i at synkronisere i baggrunden på din computer.
- Kontroller, om computerens ydeevne er forbedret ved at gøre det.
Metode 13: Gendannelse af computer
Hvis du hidtil ikke har været i stand til at observere nogen væsentlig gevinst i ydeevnen på din computer efter at have prøvet alle ovenstående muligheder, er en af de ting, vi kan prøve, at vende vores system tilbage til en tidligere dato, hvor det muligvis har har arbejdet bedre. Dette er for dig at beslutte, om du har bemærket noget nyligt ydelsestab på din computer. For at gendanne din computer:
- Tryk på “Windows” + “R” -knapperne på dit tastatur for at starte køreprompten.
- Indtast "rstrui" i kørselsprompten, og tryk på "Enter" for at starte Windows Restore-vinduet.
- I Windows-gendannelsesvinduet skal det give dig et " anbefalet gendannelsespunkt ", hvis du for nylig har gennemgået en større ændring på din computer.
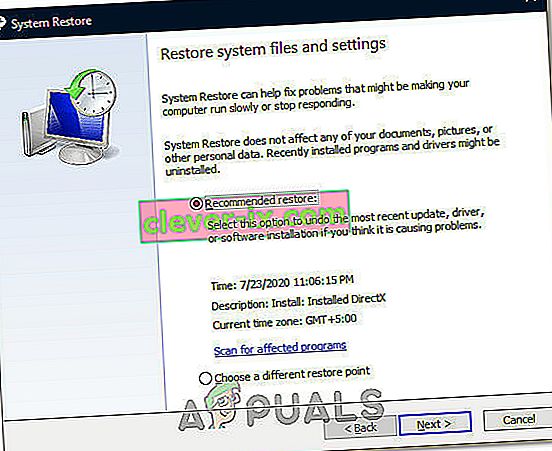
- Ellers skal der også være en valgmulighed " Vælg et andet gendannelsespunkt ".
- Vælg den indstilling, som du mener ville være bedre for din computer, og klik på "Næste".
- Fortsæt med instruktionerne på skærmen for at vende computeren tilbage til et tidligere gendannelsespunkt og kontrollere, om det har løst problemet med din computer, der kører langsomt, hvis du gør det.
Metode 14: Ændring af kraftplan
Hvis du bruger en bærbar computer, skal disse løsninger være de mest effektive for dig, men selv på en computer kan det være en vigtig faktor at bestemme hastigheden på din computer at ændre den strømplan, som dit operativsystem bruger. Dybest set, jo mere strøm din hardware forbruger, jo mere plads har den til forbedring af ydeevnen. Hvis hardwaren får mindre strøm, end det faktisk kræves, kan det forårsage nogle alvorlige ydelseshindringer. Derfor ændrer vi i dette trin computerens strømplan. For det:
- Tryk på "Windows" + "R" for at starte Kør-prompt.
- Indtast "Kontrol" og tryk derefter på "Enter" for at starte kontrolpanelinterfacet.
- I kontrolpanelet skal du klikke på "Vis efter:" og derefter vælge "Store ikoner:" .

- Vælg knappen "Power Options" i kontrolpanelet, og klik derefter på knappen "High Performance" for at give operativsystemet mulighed for at bruge profilen High-Performance.

- Lukning af dette vindue, så ændringerne træder i kraft.
- Kontroller, om dette forbedrer ydelsen på den computer, der kører Windows 10.