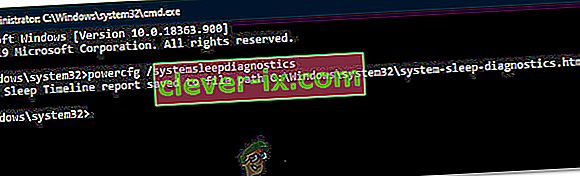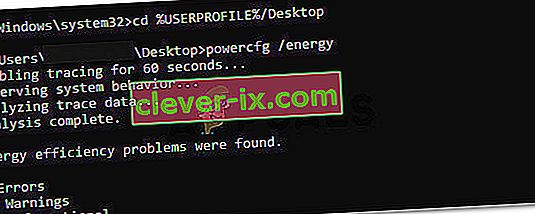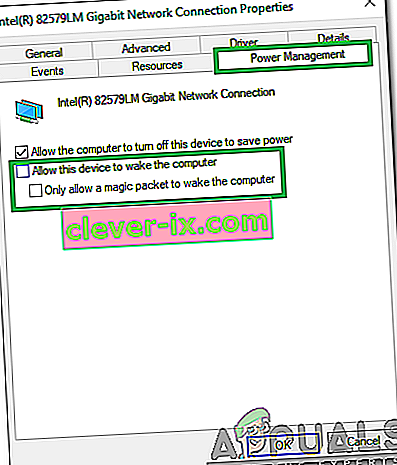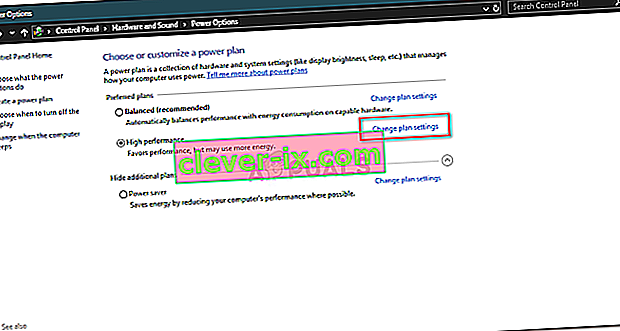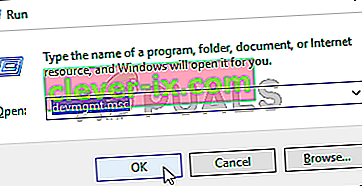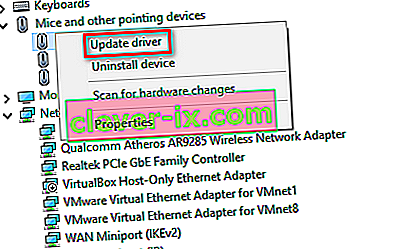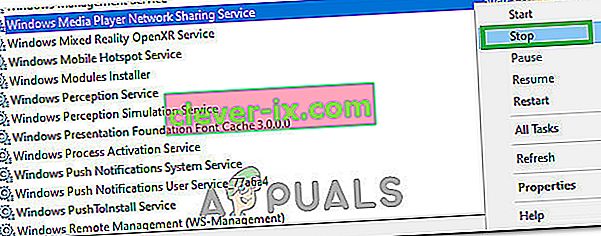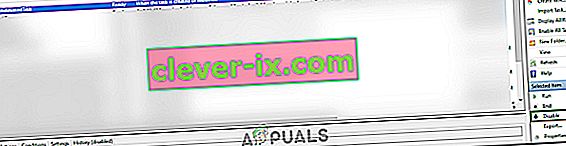Dvaletilstand er en lav strømtilstand på computere, hvor denne tilstand sparer masser af strømforbrug. Efter genoptagelse indlæser enheden den sidste session, så du undgår besværet med at åbne applikationer eller starte dit arbejde igen. Maskintilstanden holdes i RAM; når den udstedes søvnkommandoen, slukker computeren for ikke-nødvendige processer og sætter RAM til den minimale strømtilstand.
På grund af den strømbesparende tilstand kan du også indstille timere, så din bærbare computer automatisk går i dvaletilstand. Imidlertid rapporterede mange brugere, at deres computer efter opgraderingen til Windows 10 ikke sover automatisk, som den plejede at gøre. Dette problem kan spores tilbage til mange årsager, såsom en controller, der forstyrrer din computers dvale-timer eller et tredjepartsprogram, der holder computeren vågen. Følg løsningerne fra toppen og arbejd dig ned.
Hvordan kontrolleres om dvaletilstand faktisk er aktiveret?
Før vi går videre med fejlfinding, kontrollerer vi, om dvaletilstanden faktisk er aktiveret på din computer. Der er en bestemt timer i systemet. Hvis computeren forbliver ubrugt i denne periode, går den automatisk i dvaletilstand.
- Højreklik på batteriikonet, der findes nederst til højre på skærmen, og klik på " Strømstyring ".

Hvis du ejer en pc og ikke kan se denne mulighed, skal du trykke på Windows + S og skrive " vælg en strømplan ". Klik på det mest relevante resultat.

- Der vil være mange planer opført i vinduet. Klik på " Skift planindstillinger " foran den strømplan, der aktuelt er aktiv på din computer.

- I dette vindue vil du se en mulighed " Sæt computeren i dvale ". Sørg for, at tidsfristen er den, du forventer. Skift den til en lavere værdi, hvis den er for høj. Klik på " Gem ændringer " og afslut.

Løsning 1: Nulstilling af din computer
Vi kan prøve at genstarte din computer fuldstændigt ved at tilslutte strømkilden efter nedlukning eller fjerne batteriet. Det kan være muligt, at din cache eller RAM stadig bevarer nogle data, selv efter nedlukning / genstart. Luk computeren normalt, og sæt stikket ud efter et par minutter / tag batteriet ud. Vent nu et par minutter, før du tænder det igen. Dette kan måske løse problemet, men er mere et blindt skud. Hvis det ikke gør det, skal du gå videre med de andre løsninger.
Løsning 2: Kontrol af din browser
Browsere har tendens til at udveksle data med websteder, selv når du ikke bruger det. Websted som web.whatsapp eller Skype osv. Har tendens til at bruge push-underretninger, der holder din browser vågen, hvilket igen holder din pc vågen. Du skal prøve at lukke alle dine browsere korrekt ved hjælp af task manager og derefter vente på, om computeren går i dvaletilstand. Hvis det gør det, kan du nemt diagnosticere, hvilket websted der forårsager problemet. Start med interaktive websteder (WhatsApp, yahoo, live, Skype) osv. Og når diagnosticeret, afstå fra at holde fanen åben.
Løsning 3: Kontrol af tilsluttede enheder
Flere tilsluttede enheder kræver "altid tændt" korrespondance med din computer. Det er muligt, at der er tilsluttet en enhed til din computer, som forstyrrer sleep-timeren, og derfor deaktiverer din computer at gå i dvale. Disse enheder inkluderer trådløs mus / tastatur, Xbox-konsol eller enheder, interaktive højttalere eller en anden ekstern enhed (endda en USB eller harddisk!).
Frakobl disse enheder fra din computer, og vent på, at timeren sætter din computer i dvaletilstand. Hvis problemet stadig vedvarer, er du velkommen til at tilslutte disse enheder igen og fortsætte med yderligere løsninger.
Løsning 4: Installation af de nyeste Windows-opdateringer
Windows udruller vigtige opdateringer, der er målrettet mod fejlrettelserne i operativsystemet. Hvis du holder tilbage og ikke installerer Windows-opdateringen, anbefaler vi, at du gør det. Windows 10 er det nyeste Windows-operativsystem, og nye operativsystemer tager meget tid på at blive perfekte i enhver henseende.
Der er mange problemer, der stadig afventer med OS, og Microsoft ruller hyppige opdateringer ud for at målrette disse problemer.
- Tryk på Windows + S- knappen for at starte din startmenu søgefelt. Skriv " Windows-opdatering " i dialogboksen . Klik på det første søgeresultat, der kommer frem.

- Når du er i opdateringsindstillingerne, skal du klikke på knappen, der siger " Check for updates ". Nu kontrollerer Windows automatisk for tilgængelige opdateringer og installerer dem. Det kan endda bede dig om en genstart.
- Efter opdatering skal du genstarte din computer og kontrollere, om dit problem er løst.
Løsning 5: Slå Cortana fra
Cortana er en ny funktion i Windows 10. Det er en virtuel assistent, der overvåger din computers brug og har til formål at hjælpe dig ved at give forslag. Det reagerer også på stemmekommandoer og har evnen til at udføre små opgaver som at lave en aftale eller afspille musik.
Stemmekommandoen “Hey Cortana” har været kendt for at forårsage søvnproblemer i Windows. Viser sig, at på grund af et teknisk problem eller en fejl, forbliver computeren altid vågen for at lytte til kommandoen “Hey Cortana” fra brugeren. Vi kan prøve at deaktivere Cortana og kontrollere, om dette løser problemet. Hvis det ikke er tilfældet, er du velkommen til at tænde hende igen.
- Tryk på Windows + S for at starte søgefeltet i din startmenu og skriv " Cortana " i dialogboksen. Åbn resultatet, der siger " Cortana og søgeindstillinger ".

- Fjern markeringen af alle indstillinger i indstillingsmenuen. Dette slukker Cortana fra din computer.

- Genstart computeren, og kontroller, om problemet stadig vedvarer.
Løsning 6: Deaktivering af hybrid søvn
Hybrid søvn er en kombination af dvaletilstand og dvale. Indholdet af RAM'en kopieres til ikke-flygtig lagring (ligesom i almindelig dvaletilstand), men i stedet for at slukke, går computeren i dvaletilstand. Denne tilgang sigter mod at kombinere fordelene ved dvaletilstand og dvale. Maskinen kan genoptages med det samme, mens den også slukkes for at spare energi.
Mange brugere rapporterede, at på grund af hybrid søvn ville deres computer slet ikke sove. Efter at have deaktiveret hybrid søvn, syntes computeren at sove normalt efter den indstillede tid. Vi kan prøve at deaktivere hybrid søvn fra dine strømindstillinger og kontrollere, om det fungerer.
- Højreklik på batteriikonet, der findes nederst til højre på skærmen, og klik på " Strømstyring ".

Hvis du ejer en pc og ikke kan se denne mulighed, skal du trykke på Windows + S og skrive " vælg en strømplan ". Klik på det mest relevante resultat.
- Der vil være mange planer opført i vinduet. Klik på " Skift planindstillinger " foran den strømplan, der aktuelt er aktiv på din computer.
- Klik nu på " Skift avancerede strømindstillinger " placeret i midten af skærmen.

- Udvid nu kategorien Sleep og åbn Hybrid Sleep . Sæt begge muligheder (på batteri og tilsluttet) til fra ved hjælp af rullemenuen. Tryk på Anvend for at gemme ændringer og afslutte. Genstart din computer og kontroller, om dette gør nogen forskel.

Løsning 7: Kontrol af indstillinger for vækning af enhed
Mange enheder har evnen til at holde din computer vågen. Disse enheder kan omfatte mus, tastatur, højttalere osv. Du bør deaktivere denne indstilling for alle enheder undtagen Ethernet og kontrollere, om du stadig står over for problemet. I de fleste tilfælde forstyrrer en let bevægelse af musen eller en ekstern kommunikation med computeren med computeren sleep-timeren. Vi demonstrerer, hvordan du deaktiverer indstillingen for en mus. Sørg for, at du også implementerer disse til alle de andre enheder (undtagen Ethernet).
- Tryk på Windows + R for at starte programmet Kør, skriv “ devmgmt. msc ”og tryk på Enter.
- Når du er i enhedsadministratoren, skal du udvide kategorien " Mus og andre pegeredskaber ". Højreklik på “ HID-kompatibel mus ”, og vælg Egenskaber .

- Gå til fanen Strømstyring, og fjern markeringen fra indstillingen, der siger " Tillad, at denne enhed vækker computeren ".

- Tryk på Anvend for at gemme ændringer og afslutte. Genstart din computer, og kontroller, om problemet blev løst.
Løsning 8: Ændring af UpdateOrchestrator
Windows 10s UpdateOrchestrator planlagte opgavemappe indeholder en opgave med navnet Reboot. Denne opgave vil tvinge din computer til at vågne op og installere opdateringer om, hvorvidt nogen af dem er tilgængelige. Denne indstilling kan holde din pc fra at gå i dvaletilstand. Vi kan ikke stole på blot at fjerne tilladelserne. Vi er nødt til at skifte ejerskab, så Windows ikke kan ændre indstillingerne senere.
- Tryk på Windows + R for at starte applikationen Kør. Skriv “ kontrolpanel ” i dialogboksen . Dette starter din computers kontrolpanel foran dig.
- Søg efter “ Administrative værktøjer ” i søgefeltet øverst til højre på skærmen, og åbn det første resultat, der kommer frem.

- Nu navigeres du til en mappe, hvor alle administrative værktøjer vil være til stede. Naviger gennem dem, og åbn Task Scheduler .

- Naviger nu til følgende placering:
Bibliotek> Microsoft> Windows> UpdateOrchestrator

- Søg nu efter en post, der hedder “ Reboot ”. Højreklik på den, og vælg Egenskaber .
- Nu åbnes et nyt vindue. Gå til linjen Betingelser, og fjern markeringen i afkrydsningsfeltet, der siger " Våg computeren for at køre denne opgave ". Tryk på Ok, gem ændringer og afslut. Højreklik nu på Genstart, og vælg Deaktiver fra indstillingerne.

- Nu skal vi gøre din konto til ejer af denne fil. Naviger til
C: \ Windows \ System32 \ Tasks \ Microsoft \ Windows \ UpdateOrchestrator
Det kaldes " Genstart " med en filtypenavn. Højreklik på den, og vælg Egenskaber på listen over tilgængelige indstillinger.

- Du kan gøre dig selv til ejer af filen.
Genstart computeren, så ændringerne træder i kraft, og kontroller, om problemet er løst
Løsning 9: Nedgradering af versionen af Intel Management Engine Components Driver
Vi downloader Intel Management Engine Interface Driver (version 9 eller 10) og udnytter showet eller skjuler opdateringspakken for at stoppe systemet med at installere version 11 igen. Vi bliver nødt til at sætte opdateringen på din computer på pause ved hjælp af menuen tjenester for at sikre, at Windows ikke automatisk installerer selve version 11.
- Skriv “ tjenester. msc ”for at åbne servicevinduet, hvor alle de tjenester, der findes i din maskine, er angivet.
- Når du er i tjenester, skal du navigere til bunden af skærmen og finde Windows Update . Højreklik på den, og vælg Egenskaber .

- Når du har stoppet processen, skal du klikke på indstillingen Starttype og vælge Manuel på listen over tilgængelige indstillinger.

- Tryk på OK for at gemme ændringer og afslutte. Genstart computeren, så ændringerne finder sted.
- Naviger til HPs officielle downloaderside for drivere, og indtast modellen til din maskine.
- Når du har valgt din maskine og omdirigeres til driverens side, skal du udvide muligheden for " Driver-chipset " og downloade " Intel Management Engine Components Driver ".

- Installer nu den downloadede software.
- Når du har installeret det, skal du downloade Windows 10 Show eller Skjul opdateringspakken fra Microsoft.
- Kør nu den downloadede pakke. Når Windows har scannet din computer, får du to muligheder. Vælg den, der siger " Skjul opdateringer ".

- I det næste vindue skal du vælge Intel Management Engine Components Driver og skjule det. Dette vil sikre, at du ikke opdaterer vedrørende 11-udgaven.
- Skriv “ tjenester. msc ”for at åbne servicevinduet, hvor alle de tjenester, der findes i din maskine, er angivet.
- Når du er i tjenester, skal du navigere til bunden af skærmen og finde Windows Update . Højreklik på den, og vælg Egenskaber .

- Klik på indstillingen Starttype , og vælg Automatisk på listen over tilgængelige indstillinger.

- Genstart computeren, og kontroller, om din computer går i dvale korrekt.
Bemærk: Du behøver ikke at afinstallere version 11, før du installerer version 9 eller 10. Tilstedeværelsen af en eller anden version af driveren er påkrævet for at nedgradere den.
- Højreklik på batteriikonet, der findes nederst til højre på skærmen, og klik på " Strømstyring ".
Hvis du ejer en pc og ikke kan se denne mulighed, skal du trykke på Windows + S og skrive " vælg en strømplan ". Klik på det mest relevante resultat.
- Klik på " Vælg, hvad afbryderknappen gør " placeret i venstre side af vinduet. Bemærk : Følg nøjagtigt de samme trin for indstillingen " Vælg hvad lukning af låget gør ".

- Klik på indstillingerne " Skift indstillinger, der i øjeblikket ikke er tilgængelige " placeret øverst på skærmen. Dette giver dig mulighed for at ændre afkrydsningsfelterne nederst på skærmen.

- Fjern markeringen af indstillingen, der siger " Slå hurtig opstart til (anbefales) ". Tryk på OK for at anvende ændringer og afslutte.

- Åbn nu en forhøjet kommandoprompt (Windows + S, skriv "kommandoprompt" i dialogboksen, højreklik på applikationen og vælg "Kør som administrator").
- Skriv følgende kommando, og tryk på Enter.
Powercfg –h slukket

- Genstart din computer og kontroller, om problemet blev løst. Opdater også din BIOS og dine grafikdrivere ved genstart.
Løsning 10: Ignorer alle strømanmodninger fra srvnet-driveren
En anden løsning, som brugerne rapporterede, var at de deaktiverede alle strømforespørgsler fra srvnet-driveren, og problemet forsvandt automatisk for dem. Der kan være mange forklaringer på dette fænomen, men der bør ikke være antagelser uden ordentlig forskning. Vi udfører kommandoen på kommandoprompt og kontrollerer, om dette løser noget for os.
- Tryk på Windows + S for at starte søgefeltet, skriv " kommandoprompt " i dialogboksen, højreklik på resultatet og vælg " Kør som administrator ".
- Når kommandoprompten er skrevet, skal du skrive følgende kommando efterfulgt af Enter-tasten.
powercfg -anmodningeroverride DRIVER srvnet System

Du kan også vende ændringerne, hvis løsningen ikke fungerer for dig ved at udføre denne kommando:
powercfg -anmodningeroverride DRIVER srvnet
- Genstart computeren, og kontroller, om problemet er løst.
Løsning 11: Deaktivering af indstillinger for mediedeling
Windows har en funktion til at dele medier med andre klienter fra din computer via netværket. Denne funktion kan have trafik på din computer og kan forstyrre sleep-timeren. Vi kan prøve at deaktivere det gennem avancerede strømindstillinger og kontrollere, om dette løser problemet.
- Højreklik på batteriikonet, der findes nederst til højre på skærmen, og klik på " Strømstyring ".
Hvis du ejer en pc og ikke kan se denne mulighed, skal du trykke på Windows + S og skrive "vælg en strømplan". Klik på det mest relevante resultat.
- Der vil være mange planer opført i vinduet. Klik på " Skift planindstillinger " foran den strømplan, der aktuelt er aktiv på din computer.
- Klik nu på " Skift avancerede strømindstillinger " placeret i midten af skærmen.

- Udvid kategorierne " Multimedieindstillinger " og " Ved deling af medier ". Indstil begge muligheder (på batteri og tilsluttet) til " Tillad computeren at sove ". Tryk på Anvend for at gemme ændringer og afslutte.

- Genstart din computer og kontroller, om problemet blev løst.
Løsning 12: Start computer i Clean-Boot-tilstand
Hvis alle ovenstående løsninger ikke fungerer, anbefales det at genstarte din computer. Hvis det ikke medfører nogen forbedring, kan vi prøve Clean Booting. Denne boot gør det muligt for din pc at tænde med et minimalt sæt drivere og programmer. Kun de væsentlige er aktiveret, mens alle andre tjenester er deaktiveret.
- Tryk på Windows + R for at starte applikationen Kør. Skriv “ msconfig ” i dialogboksen, og tryk på Enter.

- Naviger til fanen Tjenester, der findes øverst på skærmen. Tjek linjen, der siger " Skjul alle Microsoft-tjenester ". Når du klikker på dette, deaktiveres alle Microsoft-relaterede tjenester og efterlader alle tredjeparts tjenester.
- Klik nu på " Deaktiver alt " -knappen, der findes nær bunden i venstre side af vinduet. Alle tredjeparts tjenester deaktiveres nu.
- Klik på Anvend for at gemme ændringer og afslutte.

- Gå nu til fanen Startup, og klik på indstillingen " Åbn Jobliste ". Du vil blive omdirigeret til task manager, hvor alle de applikationer / tjenester, der kører, når din computer starter, vises.

- Vælg hver tjeneste en efter en, og klik på " Deaktiver " nederst til højre i vinduet.

- Genstart nu din computer, og kontroller, om computeren går i dvaletilstand med succes. Hvis det gør det, betyder det, at der var et eksternt program, der forårsagede problemet. Søg gennem dine installerede programmer, og find ud af, hvilket program der forårsager dine problemer. Følg den næste løsning for at afgøre, om systemet registrerer en proces, der forstyrrer din computers dvalecyklus.
Løsning 13: Kontroller, hvilke processer der forstyrrer dvalecyklussen
Windows har en indbygget kommando, der giver dig mulighed for at identificere, hvilken proces / applikation der får dvale på din computer til at stoppe. Når du har identificeret applikationen / processen korrekt, kan du stoppe dem.
- Tryk på Windows + S , skriv " kommandoprompt ", højreklik på applikationen, og vælg " Kør som administrator ".
- Når du er i den forhøjede kommandoprompt, skal du skrive følgende kommando og trykke på Enter.
powercfg / anmodninger
- Nu vises alle processer / applikationer foran dig, som ikke lader computeren sove.
Bemærk: Dette værktøj er ikke perfekt og viser ikke alle nødvendige processer / applikationer. Prøv at deaktivere dine antivirus-, VPN-tjenester, frakoble USB'er og overvåge applikationer (såsom CC Cleaner).
For at deaktivere en tjeneste, der er synderen, skal du trykke på Windows + R og skrive “services.msc”. Et nyt vindue vises, der indeholder alle de tjenester, der kører på din computer. Dobbeltklik på den, der forårsager problemet, stop tjenesten, og vælg Starttype til deaktiveret. Tryk på OK for at gemme ændringer og afslutte.
For at afinstallere et program skal du åbne kontrolpanelet og vælge Afinstaller et program. Alle de programmer, der er installeret på din computer, vises her. Højreklik på den, der forårsager dine problemer, og vælg "Afinstaller".
Løsning 14: Lukkekant i baggrunden
I nogle tilfælde kører Microsoft Edge i baggrunden, mens du bruger din computer, og det forhindrer computeren i at gå i dvale. Denne adfærd implementeres normalt for at forhindre afbrydelser under browsing, men det kan være en hektisk opgave at slå dette fra i browseren. Derfor bliver du nødt til at slukke for browseren fra task manager for at slippe af med den. For det:
- Tryk på "Windows" + "R" for at åbne kør-prompten.
- Indtast "taskmgr" og tryk på "Enter" for at starte task manager.

- Klik på fanen “Processer” og se efter Microsoft Edge-post på listen.
- Klik på Microsoft Edge Process for at vælge den, og klik derefter på "Afslut opgave" for at lukke helt ud af browseren.

- Kontroller og se om dette har løst problemet, og hvis Windows nu går i dvale.
Løsning 15: Generering af søvndiagnosticeringsrapport
I nogle situationer kan der være flere baggrundstjenester eller applikationer, der forhindrer din computer i at gå i dvale. Nogle tjenester kan køre i baggrunden, og computeren mener, at der stadig udføres opgaver, der kræver, at skærmen er tændt, og den går ikke i dvaletilstand. Vi genererer en dybdegående søvnrapport og kontrollerer, hvilke programmer der kører i øjeblikket, som ikke lader computeren sove.
- Tryk på "Windows ' + " R "for at åbne kør-prompten.
- Indtast "cmd" og tryk på "Skift" + "Ctrl" + "Enter" for at give administrator tilladelser.
- Indtast følgende kommando for at generere en grundig rapport om, hvilke programmer der ikke lader din computer gå i dvale.
powercfg / SYSTEMSLEEPDIAGNOSTICS
- Det giver dig også det sted, hvor denne rapport er blevet gemt.
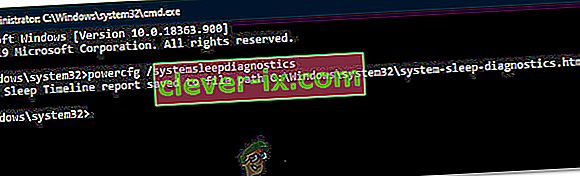
- Naviger til denne placering, og åbn rapporten med en browser efter eget valg.
- Ved hjælp af denne rapport kan du nu identificere de processer, der holder din computer ude af dvaletilstand.
Løsning 16: Fjern fysiske forhindringer
Denne løsning kan virke mærkelig for de fleste, men nogle gange når du lægger musen ned, kan din musemåtte eller overfladen, hvor du har placeret musen, vibrere, hvorfor musen måske glider lidt. Dette kan forhindre computeren i at gå i dvale, fordi musen konstant bevæger sig, og selvom markøren kan virke stille, kan den faktisk bevæge sig lidt. Så det, vi fandt nyttigt, var at fjerne musematten eller sikre os, at musen slet ikke bevægede sig.
Løsning 17: Lukning af Steam
Steam er normalt en mistænkt i situationer som disse, fordi det nogle gange kan fortsætte med at køre nogle processer i baggrunden, der udløser computeren til at tro, at du skal skærm for at være TIL, og dette kan forhindre computeren i at gå i dvaletilstand. Derfor er det bedst, at du lukker ud af Steam i det mindste midlertidigt for at kontrollere.
- På dit skrivebord skal du klikke på ikonet "Opad" for at åbne indstillingen Flere emner.
- Højreklik på ikonet "Steam" , og vælg derefter "Exit" .

- Når Steam er afsluttet, skal du kontrollere, om computeren kan gå i dvale.
Bemærk: Du bør også prøve at flytte dampen fra skrivebordet, hvis der er nogen genveje eller filer der. Dette ser ud til at løse problemet i nogle tilfælde. Også, hvis du vil lade det være i baggrunden, skal du prøve at flytte Steam til tilstanden Bibliotek i stedet for startsiden. Dette har at gøre med, at softwaren normalt indlæser nogle videoer eller lyd på hjemmesiden, hvilket får computeren til at tro, at softwaren stadig er i brug.
Løsning 18: Kørsel af et spor
Dette er en form for spor, som skal hjælpe dig med at finde ud af de processer, der forhindrer din computer i at gå i dvaletilstand. For at køre dette åbner vi først en administrativ kommandoprompt og skriver nogle kommandoer for at køre testen. For at gøre det:
- Tryk på "Windows" + "R" for at åbne kør-prompten.
- Indtast "cmd", og tryk på "Skift" + "Ctrl" + "Enter" for at give administrative rettigheder.

- Indtast følgende kommando for at starte sporingen.
cd% USERPROFILE% / Desktop
- Derefter skal du skrive følgende kommando for at starte sporing af aktiviteterne.
powercfg / energi
- Det tager 60 sekunder at afslutte dette spor, når det starter, og prøv at sætte din computer i dvale, mens sporet køres.
- Det skal også give dig det sted, hvor det har gemt det spor, det kører, når det er færdigt på tres sekunder.
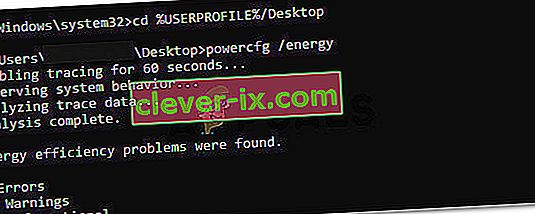
- Nu skal du være i stand til at lokalisere den fil, der forhindrer dig i at gå i dvaletilstand.
Løsning 19: Tillader kun en magisk pakke at vække pc'en
Nogle gange vækker det netværkskort, du bruger, computeren, og nogle af dens strømindstillinger skal muligvis omkonfigureres for at din computers dvalefunktion fungerer korrekt. Derfor konfigurerer vi i dette trin nogle af netværkskortets strømindstillinger. For det:
- Tryk på "Windows" + "R" for at starte Kør-prompt.
- Indtast "devmgmt.msc" og tryk på "Enter" for at starte vinduet Enhedshåndtering.

- Udvid drivere til netværkskort og højreklik på den netværksdriver, du bruger.
- Vælg "Egenskaber" fra listen over valgmuligheder, og klik på fanen "Strømstyring" .
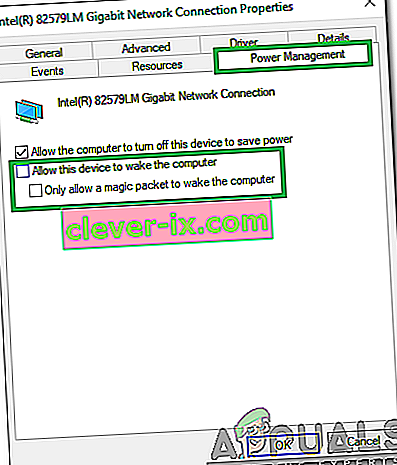
- I strømindstillingerne skal du markere afkrydsningsfeltet " Tillad kun en magisk pakke at vække denne enhed " og klik på "OK" for at gemme dine ændringer.
- Kontroller og se om det løser problemet.
Løsning 20: Bestemmelse af det sidste vågne
Denne løsning gælder kun, hvis din computer pludselig vågner igen fra dvaletilstand. I dette bruger vi power cfg-detaljerne til at bestemme, hvilken proces der fik computeren til at vågne op igen fra dvaletilstand ved at køre nogle kommandoer i kommandoprompten.
- Tryk på "Windows" + "R" for at åbne kør-prompten.
- Indtast "cmd", og tryk på "Skift" + "Ctrl" + "Enter" for at give administrative rettigheder.

- Indtast følgende kommando for at starte det sidste vækningsspor.
powercfg / lastwake
- Det skal nu vise en vågekilde på din skærm.
- Det vil sandsynligvis være en driver inde i enhedsadministratoren på din computer, og du kan nemt gå ind i enhedsadministrationsvinduet og enten afinstallere det eller erstatte det med en nyere version af driveren.
Løsning 21: Afslutning af Utorrent
Det er muligt, at Utorrent kører i baggrunden, selvom du har lukket det fra proceslinjen. Programmet fortsætter med at downloade fra torrents eller såning af andre torrents i baggrunden, selvom du lukker fra applikationen. Derfor fjerner vi det i dette trin fra app-bakken og task manager. For det:
- Tryk på "Windows" + "R" for at åbne kør-prompten.
- Indtast "taskmgr" og tryk på "Enter".

- Klik på fanen "Processer" og klik på "Utorrent" fra listen over processer for at vælge den.
- Når du er valgt, skal du klikke på knappen "Afslut opgave" for at afslutte processen.
- Derefter skal du klikke på fanen "Startup" og vælge "Utorrent" også i den.

- Klik på "Deaktiver" -knappen på task manager for at afslutte processen.
- Kontroller og se om problemet stadig vedvarer.
Løsning 22: Strøm cyklus på din computer
I nogle tilfælde kan problemet opstå, hvis din RAM eller Pagefile ikke bliver ryddet ordentligt, og det kan ende med at forhindre computeren i at gå i dvale. Derfor kan du prøve at slukke for computeren fuldstændigt og slippe af med den statiske elektricitet, der opbevares af komponenterne, for at løse dette problem. For at gøre det:
- Luk computeren helt ned, og vent på, at den slukkes helt.
- Tag strømkablet ud af både CPU'en og skærmen.

- Tryk og hold tænd / sluk-knappen på både CPU'en og skærmen i mindst 10 sekunder.
- Vent i yderligere 2 minutter, og tænd computeren.
- Kontroller og se om dette har løst problemet med din computer.
Løsning 23: Tag controlleren ud
Især nogle enheder, der kan ende med at forårsage dette problem, er Xbox- og PS4-controllere. Disse enheder viste sig ikke i nogen af de sporingstest, vi kørte hidtil, og de forhindrede computeren i at gå i dvale. Derfor, hvis du har tilsluttet en Xbox One, Xbox 360, PS4 eller en anden controller til din computer, er det bedst at midlertidigt afbryde den og kontrollere, om din computer går i dvale.
Løsning 24: Genaktivering af strømindstillinger
Hvis din computer sidder fast mellem tilstanden til strømindstillingerne, der altid er tændt og slukket efter et stykke tid, kan problemet muligvis ses. Hvad vi kan gøre for at slippe af med dette problem er at geninitialisere disse indstillinger ved at vælge en og derefter ændre den til den anden. For det:
- Tryk på "Windows" + "R" for at åbne kør-prompten.
- Indtast "kontrol", og tryk derefter på "Hardware og lyd" .

- I hardware- og lydindstillingerne skal du klikke på “Strømstyring” og derefter vælge “Skift planindstillinger” foran den strømplan, du bruger.
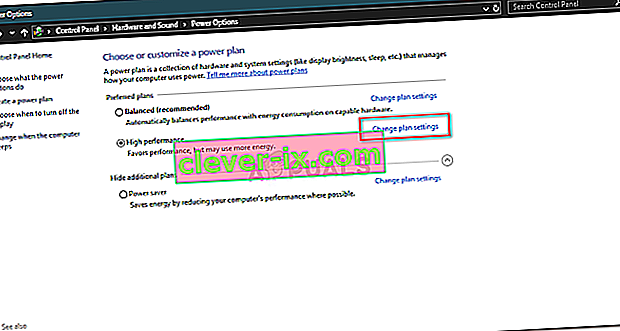
- Skift nu indstillingerne "Sluk for skærmen" og "Sæt computeren i dvale" til "Aldrig".
- Klik på "Gem ændringer" for at gemme dine ændringer.
- Vent i mindst 5 minutter, og gå tilbage til indstillingen for ændring af planindstillinger.
- Nu skal du ændre indstillingerne til det, du ønsker, at de skal være, og gem dine ændringer.
- Kontroller, om problemet er løst ved at gøre dette.
Løsning 25: Installation af manglende drivere
Det er muligt, at nogle vigtige drivere på din computer er forsvundet eller er blevet ødelagt på grund af systemfejl. Derfor vil vi i dette trin kontrollere computeren for manglende drivere fra enhedsadministratoren og opdatere eller installere mangler. For det:
- Tryk på "Windows" + "R" for at åbne køreprompten.
- Indtast "devmgmt.msc" og tryk på "Enter" for at starte enhedsadministratoren.
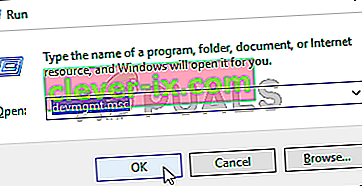
- I enhedsadministrationsvinduet skal du udvide hver indstilling en efter en og se efter eventuelle drivere med et gult ikon.
- Dette ikon angiver, at følgende drivere enten mangler eller er blevet installeret forkert.
- Højreklik på det drev, der har det ikon, og vælg indstillingen "Opdater driver" .
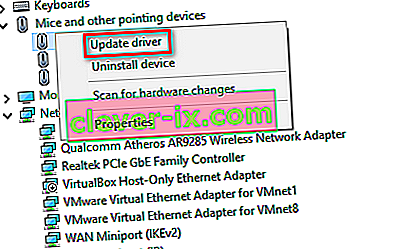
- Følg instruktionerne på skærmen for at opdatere din driver, og den skal automatisk søge i Windows-opdateringen efter nye driveropdateringer og installere dem for dig.
- Alternativt kan du også bruge Driver Easy til at installere manglende drivere.
- Efter installation af alle de manglende drivere skal du kontrollere, om problemet stadig vedvarer.
Løsning 26: Stop af WMP-service
I visse situationer kan WMP-tjenesten, der sandsynligvis er aktiveret på din computer, muligvis forhindre den i at gå i dvale ved at køre i baggrunden. Tjenesten er som standard aktiveret og får lov til at køre uden interferens, så vi stopper den i dette trin for at kontrollere, om det virkelig er synderen bag dette problem.
- Tryk på "Windows ' + " R "for at åbne Kør prompt.
- Indtast "services.msc", og tryk på "Enter" for at åbne vinduet med servicestyring.

- I servicestyringsvinduet skal du rulle ned og se efter "Windows Media Player Network Sharing Service".
- Dobbeltklik på den, og klik derefter på knappen "Stop" .
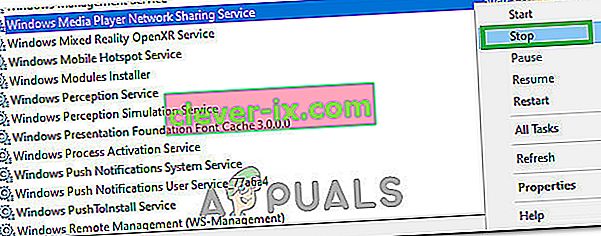
- Klik på "Starttype", og vælg "Manuel" på listen.
- Gem dine ændringer, og afslut ud af servicevinduet.
- Kontroller og se om dette har løst problemet med din computers søvn.
Løsning 27: Kontrol og stop af vågentimere
Windows kan konfigureres til at vågne til bestemte tidspunkter for vigtige funktioner såsom Windows Update. Men nogle gange kan dette være irriterende, hvis du vil have computeren i dvale. Derfor vil vi i dette trin kontrollere, om der er indstillet nogen wake timers på din computer og derefter deaktivere dem med det samme. For det:
- Tryk på "Windows" + "R" for at åbne kør-prompten.
- Indtast "cmd" og tryk derefter på "Skift" + "Ctrl" + "Enter" for at åbne med administrative rettigheder.

- Indtast følgende kommando for at kontrollere, om der er aktive wake timere.
powercfg / waketimers
- Efter at have kørt kommandoen vises de vågnetimere, der er indstillet på din computer, på skærmen.
- For at deaktivere, at disse opgaver kører, skal du trykke på “Windows ' + “ R ”for at starte køreprompten og skrive “ Taskschd.msc ”.

- Tryk på "Enter" for at starte opgaveplanlægningsvinduet.
- Inden i Task Scheduler skal du klikke på de opgaver, der har deres status som “Klar”, og find den, der blev vist for os i 4. trin.
- Klik på "Deaktiver" fra højre side for at forhindre, at opgaven køres.
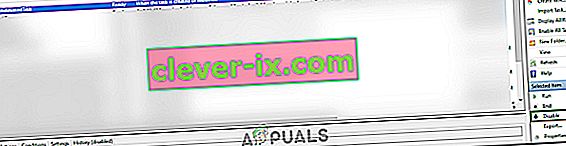
- Kontroller og se om dette har løst problemet med din computer ikke går i dvale.
Løsning 28: Deaktiver Wake Timers
Det er muligt, at du har aktiveret wake timers på din computer, men du kan ikke deaktivere disse tjenester fra at vække din computer. Derfor deaktiverer vi i dette trin wake-timers på vores computers strømplan, og det forhindrer din computer i at blive vækket af en baggrundstjeneste. For det:
- Tryk på "Windows" + "R" for at åbne kør-prompten.
- Indtast "kontrol" og tryk derefter på "Enter" for at starte kontrolpanelet.

- Klik på kontrolpanelet på "Hardware og lyd" og vælg derefter knappen "Strømindstillinger" .
- Vælg knappen "Skift planindstillinger", og klik derefter på knappen "Skift avancerede strømindstillinger" .

- Udvid "Sleep" -indstillingen, og udvid derefter indstillingen "Tillad Wake Timers" .
- Klik på "Indstilling:" og vælg "Deaktiver" i rullemenuen .
- Klik på "Anvend" og vælg derefter "OK".
- Kontroller, om det har løst problemet på din computer, hvis du gør det.
Voice Meter er et program, der også vides at fungere dårligt med Windows-funktion.
Bemærk: Hvis du har en forældet version af Bios, kan denne fejl udløses på grund af visse manglende funktioner / fejl, som nogle versioner af Bios har tendens til at have. Derfor anbefales det straks at anvende en Bios-opdatering, hvis dine Bios er forældede, og du står over for dette problem.