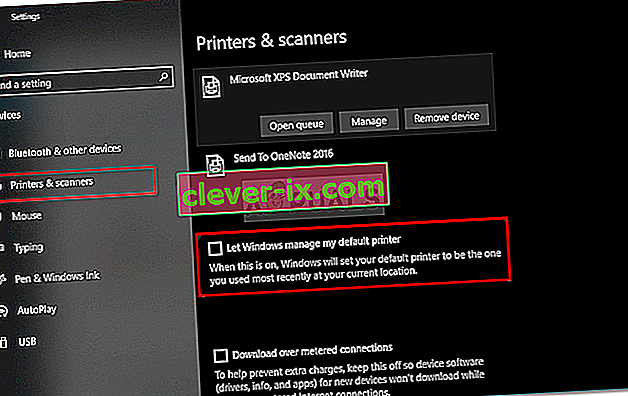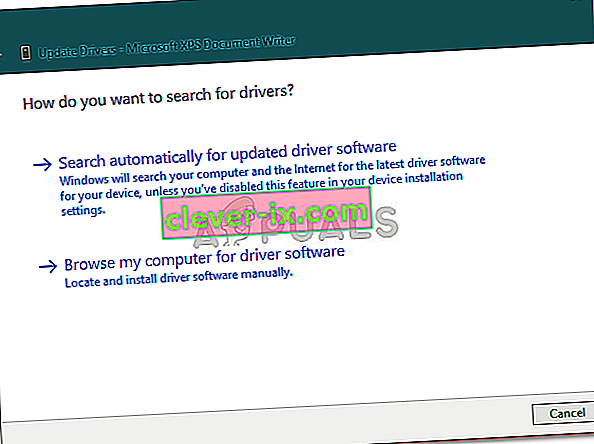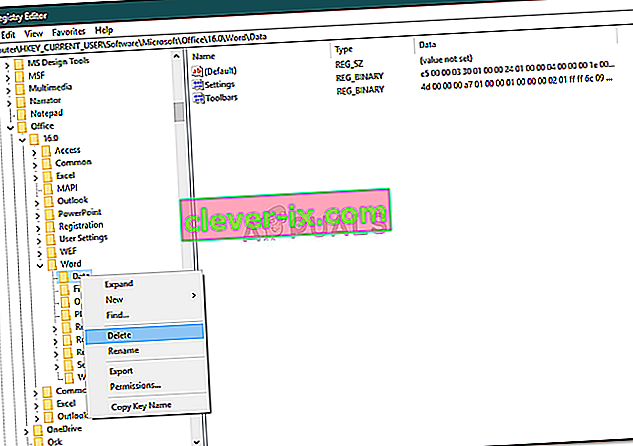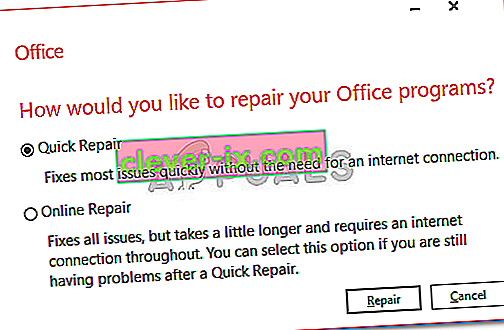Microsoft-brugere har rapporteret, at de ikke er i stand til at starte Microsoft Word 2013 eller 2016 på Windows 10. Dette kan skyldes en række faktorer som dine tilføjelsesprogrammer, korrupt installation osv. Dette problem har tortureret brugere i et stykke tid og er ikke noget nyt. Ifølge brugerrapporterne opstod problemet for det meste efter opgradering til Windows 10 eller efter installation af en bestemt Windows 10-opdatering.

Microsoft Word, hvis du ikke allerede ved det, er medlem af Microsoft Office, som er en familie af klient- og serversoftware. Hvis din Microsoft Word 2016 eller 2013 ikke starter, kan det vise sig at være en hel del, da vi bruger produktet i vores daglige liv til formål som opgaver, applikationer osv. Nedenunder er en liste over løsninger, der er blevet testet af andre brugere, som du kan anvende for at isolere dit problem.
Hvad får Microsoft Word 2016 eller 2013 til ikke at starte på Windows 10?
I henhold til de rapporter, der er indsendt af brugerne, skyldes problemet ofte følgende faktorer -
- Word-tilføjelsesprogrammer . I nogle tilfælde kan tilføjelsesprogrammerne være den skyldige, der får applikationen til ikke at starte op. I et sådant tilfælde skal du fjerne tilføjelsesprogrammerne.
- Windows opdatering eller opgradering . Ifølge nogle brugere opstod problemet, efter at de opgraderede deres system til Windows 10, mens opdatering af Windows 10 tilfældigvis var årsagen til nogle.
- Korrupt installation / filer . En korrupt installation af Microsoft Office kan også bidrage til det nævnte problem. I et sådant scenario bliver du nødt til at reparere din installation.
Du kan løse dit problem ved at anvende løsningerne nedenfor. Som normalt anbefales det at følge de givne løsninger i samme rækkefølge som angivet.
Løsning 1: Kør i fejlsikret tilstand
Som vi har nævnt ovenfor, kan tilføjelsesprogrammerne undertiden forårsage problemet. I et sådant tilfælde skal du starte Microsoft Word i fejlsikret tilstand for at se, om tilføjelsesprogrammerne faktisk forårsager problemet. Sådan gør du det:
- Tryk på Windows-tast + R for at åbne Kør .
- Indtast følgende kommando i Kør, og tryk derefter på Enter:
Winword / sikkert

Hvis applikationen starter problemfrit i fejlsikret tilstand, betyder det, at tilføjelsesprogrammerne forårsager problemet. Derfor bliver du nødt til at fjerne dem ved at gøre følgende:
- Gå til File, og vælg derefter Options .
- Skift til fanen Tilføjelsesprogrammer , og deaktiver dem alle.
- Luk applikationen, og prøv at starte den normalt.
Løsning 2: Skift standardprinter ved hjælp af en anden brugerkonto
Nogle gange kan årsagen til, at applikationen ikke starter, være din standardprinter. MS Word har muligvis ikke adgang til printeren, som den ikke starter op på. I et sådant tilfælde skal du ændre din standardprinter. Du kan prøve at ændre din standardprinter uden at bruge en anden brugerkonto, men hvis den ikke fungerer, skal du ændre den ved hjælp af en anden brugerkonto. Sådan gør du det:
- Tryk på W indows-tast + I for at åbne Indstillinger .
- Gå til Enheder .
- Skift til panelet Printere og scannere .
- Fjern markeringen af ' Lad Windows administrere min standardprinter ', og vælg derefter den printer, du vil bruge.
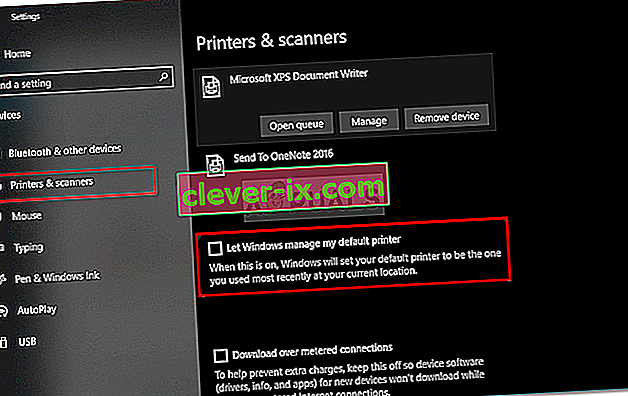
- Klik på Administrer, og vælg derefter ' Indstil som standard '.
- Start Microsoft Word.
Hvis dette ikke løser dit problem, kan du prøve at opdatere printerens drivere. Sådan gør du det:
- Gå til Start-menuen og åbn Enhedshåndtering .
- Udvid listen ' Udskriv køer '.
- Højreklik på din printer, og vælg ' Opdater driver '.
- Endelig skal du vælge ' Søg automatisk efter opdateret driversoftware '.
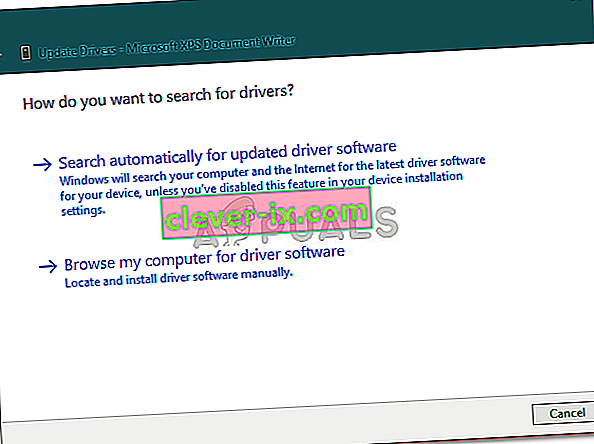
- Vent til det er færdigt, og genstart derefter dit system.
Løsning 3: Fjern Microsoft Word-registreringsnøgler
Hvis resten af Microsoft Office-softwaren fungerer fint, og MS Word 2016 eller 2013 er den eneste, der er berørt, kan du løse dette problem ved at fjerne Words registreringsdatabasenøgler. Sådan gør du det:
- Tryk på Windows-tast + R for at åbne Kør .
- Indtast ' gpedit ', og tryk på Enter.
- Naviger til en af følgende stier i henhold til dit Word-version:
Word 2002: HKEY_CURRENT_USER \ Software \ Microsoft \ Office \ 10.0 \ Word \ Data Word 2003: HKEY_CURRENT_USER \ Software \ Microsoft \ Office \ 11.0 \ Word \ Data Word 2007: HKEY_CURRENT_USER \ Software \ Microsoft \ Office \ 12.0 \ Word \ Data Word 2010 : HKEY_CURRENT_USER \ Software \ Microsoft \ Office \ 14.0 \ Word \ Data Word 2013: HKEY_CURRENT_USER \ Software \ Microsoft \ Office \ 15.0 \ Word Word 2016: HKEY_CURRENT_USER \ Software \ Microsoft \ Office \ 16.0 \ Word
- Højreklik på datatasten, og vælg ' Slet '.
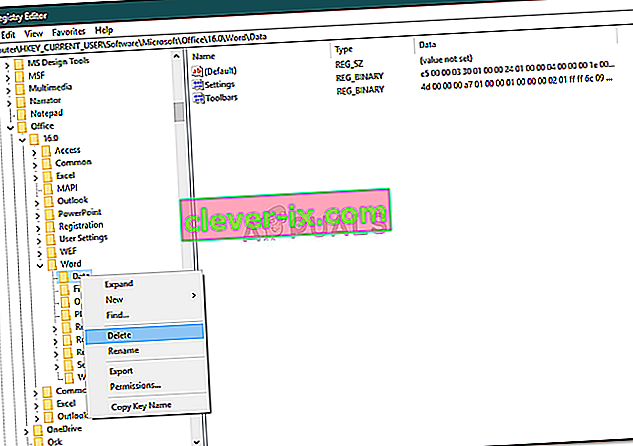
- Genstart derefter dit system og start Microsoft Word.
Løsning 4: Reparer installation
Endelig er den sidste ting, du kan gøre for at løse dit problem, at reparere din Microsoft Office-installation. Sådan gør du det:
- Tryk på Windows-tast + X, og vælg ' Apps og funktioner ' placeret øverst på listen.
- Fremhæv Microsoft Office fra listen, og vælg Rediger .
- Afhængigt af din kopi af Office får du muligvis en af de to meddelelser, ' Hvordan vil du reparere dine Office-programmer ' eller ' Skift din installation '.
- Hvis du får den første, skal du vælge Hurtig reparation og derefter klikke på Reparer . Hvis dette ikke løser problemet, kan du prøve at reparere ved hjælp af indstillingen Online reparation .
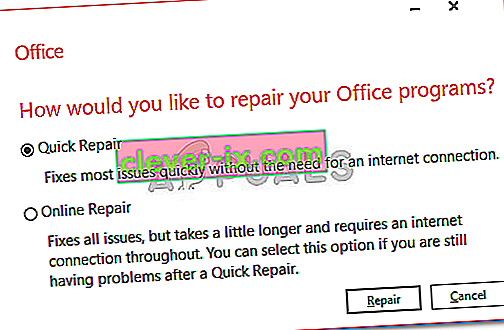
- Hvis du får vinduet ' Skift din installation ', skal du blot vælge Reparer og derefter klikke på Fortsæt .
- Endelig skal du følge instruktionerne på skærmen for at fuldføre reparationen.