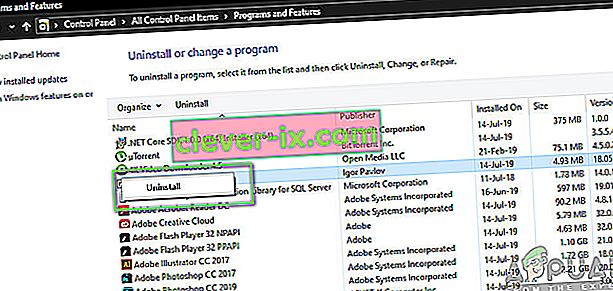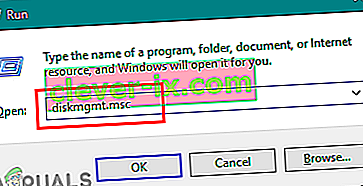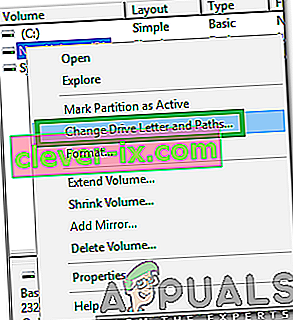Kindle har været i spidsen for e-læsere solgt af Amazon, som kan prale af en bærbar størrelse og Android-operativsystem. Det gør det muligt for brugere at gennemse, købe og downloade adskillige e-bøger, magasiner osv. På deres systemer. Hardwaren er også fremstillet af Amazon, og e-læseren har vundet stor popularitet de seneste år.

På trods af at den konstant er opdateret til at blive tilpasset alle Microsoft Windows-opdateringer, er Kindle kendt for forbindelsesproblemer. Der var flere tilfælde, hvor Kindle nægtede at være forbundet med operativsystemet, efter at det blev opgraderet til den nyeste version, det forbinder ikke helt. Løsningerne til dette problem er ret enkle. Vi vil gennemgå dem en efter en fra det nemmeste.
Løsning 1: Kontrol af USB-kabel
Kindle er primært forbundet til Windows ved hjælp af et USB-kabel. Der er to typer USB-kabler; den ene type understøtter kun opladning, og den anden understøtter opladning såvel som dataoverførsel. Du skal sikre dig, at du har sidstnævnte type, og at USB-kablet ikke beskadiges på nogen måde. Prøv at bruge forskellige USB-kabler til at oprette forbindelse til din pc. Du kan også prøve andre USB-kabler, der følger med dine smartphones.

Hvis forbindelsen stadig ikke starter, kan du prøve at sætte USB-kablet i bagsiden af din computer eller prøve at tilslutte forskellige pladser foran. Inden du går videre til de andre løsninger, skal du være helt sikker på, at problemet ikke er med USB-porte og kabler.
Løsning 2: Tilpas din Kindle-forbindelse
I denne løsning vil vi prøve at tilpasse den måde, din Kindle er tilsluttet til din computer. Disse tilpasningstrin fungerer kun, hvis det USB-kabel, du bruger, fungerer perfekt, så sørg for at du går igennem løsning 1. Der er flere tilpasninger rapporteret af brugere, der har arbejdet for dem. Tag et kig.
- Vedhæft Kindle til en fungerende USB-port på din computer og sluk din Kindle helt. Tænd det igen, og se om computeren registrerer hardwaren. For at genstarte Kindle skal du holde tænd / sluk-knappen nede i ~ 40 sekunder. Hvis genstartsprocessen bliver startet, skal du frigive den.
- Tilslut Kindle til din pc, og åbn din Kindle. Skub ned for at afsløre glidemenuen, og du vil se forbindelsesindstillinger i meddelelseslinjen. Indstil indstillingen " Opret forbindelse som kamera ". Så absurd dette lyder løste denne metode problemet for et antal brugere.
- Du kan bruge Caliber til at forbinde Kindle til din pc. Sluk for PC og Kindle, og frakobl alle kabler, der er tilsluttet. Når du har tændt din pc igen, skal du åbne Caliber og forbinde Kindle til PC. Tænd for Kindle nu og se om forbindelsen er vellykket.
- Sørg for, at PIN-godkendelsen er slået fra for din Kindle. Der er en mulighed i Kindle, som giver et ekstra lag af sikkerhed. Du kan enten deaktivere funktionen helt eller sørge for at indtaste din PIN-kode, når du opretter forbindelse.
- En anden løsning er at aktivere Android Debug Bridge (ADB) på din Kindle. Du kan prøve begge (deaktivere og aktivere) og se, hvilken der løser problemet for dig. Du kan nemt ændre denne indstilling ved at navigere til Indstillinger> Enhed> Slå ADB til / fra .
- Du kan også prøve at forbinde Kindle ved hjælp af en USB-hub .
- Sørg for, at den nyeste version af Kindle-applikationen er installeret på Kindle. Kindles bruger dette til at oprette forbindelse til din computer.
Løsning 3: Installation af Kindle som en MTP-enhed
Det er muligt, at Kindle ikke er korrekt installeret på din computer. Når du tilslutter en enhed, registrerer Windows automatisk enhedstypen og forsøger at installere standarddriverne til den. Nogle gange gør Windows ikke dette rigtigt, og dette forårsager forbindelsesproblemet under diskussion. Vi kan navigere til enhedsadministratoren og prøve at løse dette problem.
- Tryk på Windows + R, skriv “ dsevmgmt. msc ”i dialogboksen, og tryk på Enter.
- Når du er i enhedsadministratoren, skal du udvide kategorien " Bærbar enhed ". Enten denne eller Kindle vil blive opført som en enhed med et lille gult udråbstegn. Højreklik på det, og vælg Opdater driver .

- Vælg den anden mulighed " Gennemse min computer efter driversoftware ".

- Vælg nu indstillingen " Lad mig vælge fra en liste over tilgængelige drivere til min computer ".

- Vælg bærbare enheder, og søg gennem listen, indtil du finder MTP-driveren. Du kan fjerne markeringen fra "Vis kun kompatible drivere" for at få en større liste. Genstart computeren efter anvendelse af ændringerne, og kontroller, om problemet er løst.
Hvis selv din computer ikke nu registrerer Kindle, kan du prøve at forbinde tabletten til en anden computer og se om forbindelsen er vellykket. Du kan også overføre filer ved hjælp af Wi-Fi, hvis forbindelsen ikke oprettes.

Løsning 4: Deaktivering af USB Selective Suspend
Mange brugere rapporterede, at deaktivering af USB-selektiv suspendefunktion også løste deres problem med det samme. USB selektiv suspendefunktion giver hubdriveren mulighed for at suspendere en individuel port uden at påvirke andre porte på hubben. Det er som standard aktiveret på bærbare computere for at hjælpe med at spare strøm og hjælpe med at opretholde lang batterilevetid. Dette kan medføre problemer, hvis Kindle ikke er tilsluttet korrekt, eller Windows ikke genkender det.
- Tryk på Windows + R for at starte din computers Run-applikation. Skriv “ kontrolpanel ” i dialogboksen og tryk Enter.
- Vælg " Hardware og lyd " fra listen over kategorier.
- Klik nu på “ Power Options ”. Et nyt vindue kommer frem bestående af alle de strømplaner, din computer har. Vælg den, du bruger, og klik på " Skift planindstillinger ".

- Klik nu på " Skift avancerede strømindstillinger " for at navigere til de avancerede indstillinger .
- Søg efter USB-indstillinger fra listen over muligheder, og klik på den for at udvide. Du får en anden titel med navnet “ USB selektive suspenderingsindstillinger ”. Klik på den igen for at udvide og vælge Deaktiveret i begge tilfælde (På batteri og tilsluttet). Gem ændringer og afslut.

- Tænd nu for begge enheder, og kontroller, om dette har løst problemet.
Løsning 5: Geninstaller driver og applikation
I nogle tilfælde kan driveren og den software, du bruger på computeren til at genkende den tændeenhed, der er tilsluttet din computer, muligvis være beskadiget eller forkert installeret. Derfor afinstallerer vi i dette trin først softwaren og derefter driverne, hvorefter vi geninstallerer dem helt fra Amazon-download-siden. For det:
- Tryk på "Windows" + "R" for at åbne Run-prompten og skriv "appwiz.cpl".

- Tryk på Enter for at starte appadministrationsvinduet og rulle igennem, indtil du finder “Kindle” -softwaren på listen.
- Højreklik på applikationen, og vælg "Afinstaller" for at fjerne det fra din computer.
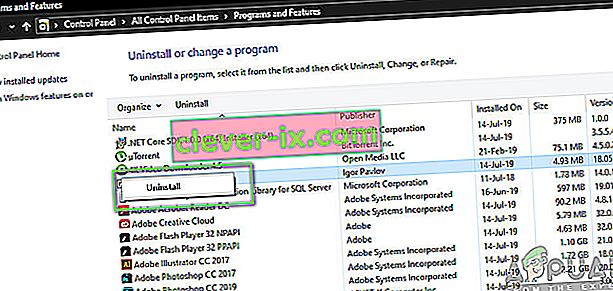
- Følg vejledningen på skærmen for at fjerne programmet helt.
- Rul gennem listen, og gentag denne proces for enhver anden Kindle-relateret software eller applikation.
- Sørg også for at rydde softwareinstallationsmapperne, hvis der er noget tilbage i dem.
- Vi bliver også nødt til at afinstallere enhedsdriveren til den Kindle-enhed, du bruger, før vi kan gå videre mod at geninstallere dem.
- Tryk på 'Windows' + "R" for at starte køreprompten, og skriv "devmgmt.msc" for at starte enhedsadministratoren.

- Udvid den kategori, hvor din Kindle Device Driver er installeret, og højreklik på driveren.
- Vælg "Afinstaller enhed" fra listen for også at fjerne driveren.

- Naviger til denne side, og klik på download til pc-knappen for at downloade Kindle-softwaren til din pc.
- Geninstaller også driveren til din specifikke Kindle, og sørg for, at ADB er konfigureret korrekt.
- Kontroller, om det har løst problemet med Kindle, hvis du gør det.
Metode 6: Geninstallation af USB-controller-drivere
Det er muligt, at de USB-controller-drivere, der er ansvarlige for at oprette forbindelse, genkende og vedligeholde alle USB-forbindelser, der kommer til dine computere, er blevet beskadiget, eller at de ikke fungerer korrekt. Derfor, i dette trin, vil vi geninstallere disse drivere, og derefter vil vi kontrollere, om dette løser dette problem. For at gøre det:
- Tryk på "Windows" + "R" for at åbne kør-prompten.
- Indtast “Devmgmt.msc”, og tryk på “Enter” for at åbne enhedsadministratoren.

- Udvid listen over USB-controllere inde i enhedsadministratoren.
- Højreklik på driverne til USB-controlleren en efter en, og vælg "Afinstaller enhed" .

- Følg instruktionerne på skærmen for fuldstændigt at fjerne disse drivere fra din computer.
- Når du har fjernet disse drivere, skal du blot genstarte computeren, og de skal geninstalleres automatisk af operativsystemet.
- Kontroller, om geninstallation har løst problemet med Kindle, der ikke genkendes på din computer.
Metode 7: Tildel drevbogstav
I nogle tilfælde registrerer computeren faktisk Kindle som en lagerenhed i stedet for en multimedieenhed. På grund af dette kan det være forvekslet mellem Kindle's natur, og hvis du kun har brug for adgang til filerne på Kindle, kan du blot tildele det et drevbogstav fra diskhåndteringsvinduet, og det skal begynde at fungere normalt. For at gøre dette:
- Tryk på "Windows ' + " R "for at åbne kør-prompten.
- Indtast "Diskmgmt.msc", og tryk på "Enter" for at åbne vinduet Diskhåndtering.
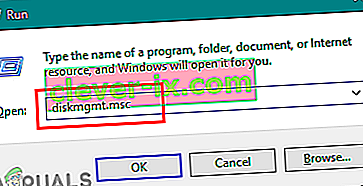
- I Diskhåndtering skal du højreklikke på Kindle-enheden og vælge "Skift driverbogstav og stier" .
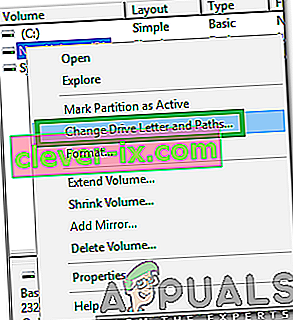
- Klik på “Tilføj”, og tildel det derefter et bogstav efter eget valg.
- Når du har gjort det, skal du gemme dine ændringer og gå ud af vinduet.
- Gå tilbage til File Explorer og kontroller, om Kindle nu er tilgængelig.