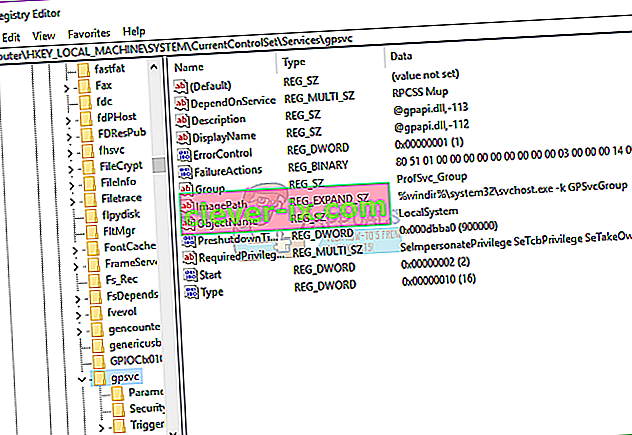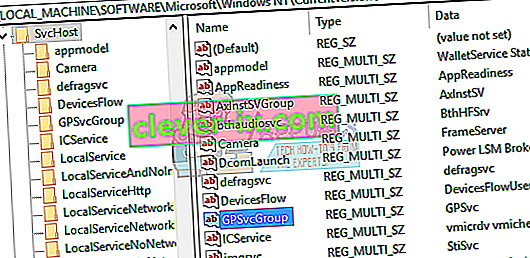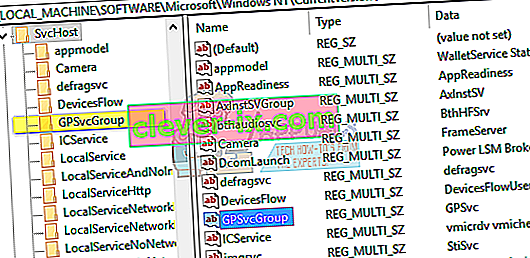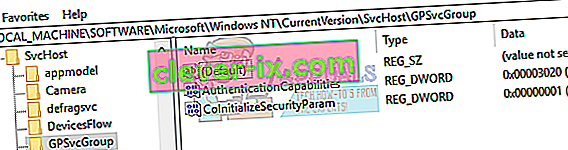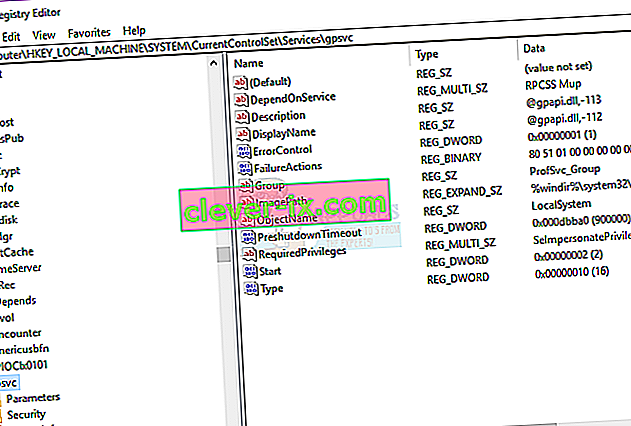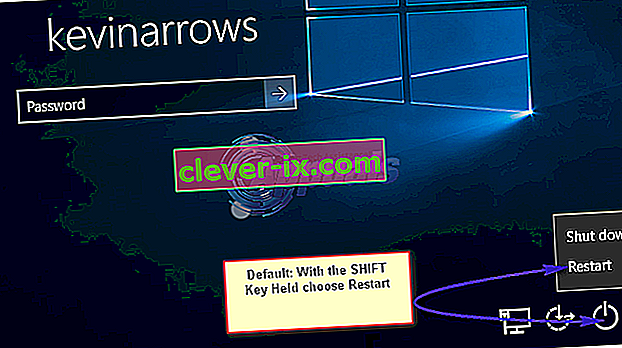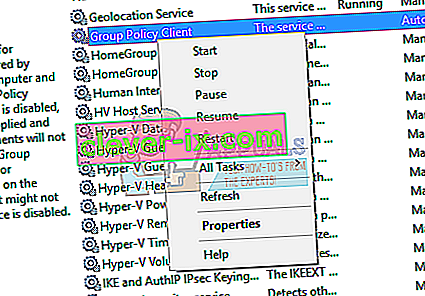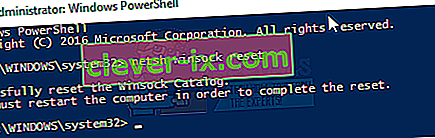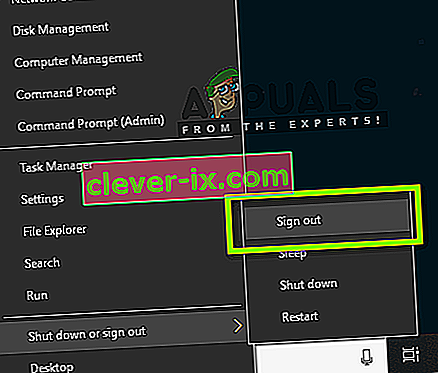Gruppepolitik er et kontohåndteringsværktøj i Windows, der giver dig mulighed for at foruddefinere vilkårene for brug og interaktion mellem brugerkonti i en bestemt gruppe. Gruppen kan være standard / begrænset gruppe, administratorgruppe, gæstegrupper og enhver anden gruppe, du har oprettet. Disse grupper vil derefter blive styret af den politik, du oprettede. Gruppepolitikken påberåbes derfor under login afhængigt af hvilken gruppe brugeren tilhører.
Flere brugere har rapporteret et loginproblem. Systemet bliver langsomt i nogle applikationer, og nogle fungerer ikke. Efter en genstart på deres pc kan de ikke længere logge ind på systemet. Ved indtastning af en adgangskode tager systemet alt for lang tid at logge ind, og efter et stykke tid giver det en fejl tilbage, hvori det hedder ' Gruppepolitik-klienttjeneste mislykkedes ved logon: Adgang nægtet.' For nogle kan de stadig være i stand til at logge ind som administrator, mens andre kun har en konto på deres pc; hvilket betyder, at de er helt låst ude af deres system.
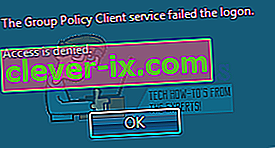
Denne artikel forklarer dig, hvordan login fungerer, og hvorfor dette problem opstår. Vi giver dig derefter løsninger på dette problem.
Hvordan login fungerer og hvorfor en loginfejl opstår
Winlogon kommunikerer med gruppepolitiktjenesten (GPSVC) gennem et opkald ved systemstart til computerpolitik og med brugerlogon til brugerpolitik. Gruppepolitiktjenesten isolerer sig derefter i en separat SVCHOST-proces (den kører oprindeligt i en delt proces med andre tjenester). Da kommunikation allerede er oprettet før isoleringen af tjenesten, kan Winlogon ikke længere kontakte tjenesten Gruppepolitik, og dette resulterer i den fejlmeddelelse, der er beskrevet i afsnittet Symptomer.
Derfor skyldes denne fejl en gruppepolitik, der ikke reagerer, eller hvis den holder op med at køre. Dette kan skyldes dårlige registreringsdatabaseopkald eller en korrupt registreringsdatabase. Normalt skyldes dette systemopdateringer og opgraderinger, der muligvis ødelægger registreringsdatabasen. En dårlig lukning eller opstartsproces kan også forårsage dette problem.
Dette kan også ske, når du prøver at logge på med en ikke-admin-konto på en pc, der havde nogle applikationer eller drivere, der tidligere var installeret med administratorrettigheder. Disse applikationer understøtter ikke miljøer, der ikke er forhøjede. Konflikten vil derfor forårsage fejlen. Den mest applikationskategori, der forårsager dette problem for så mange mennesker, er tredjepartswebbrowsere som Google Chrome. som ikke har brug for administratorrettigheder for at køre.
Her er løsninger på, hvordan du kan afhjælpe denne situation i Windows 10; metoderne fungerer også i Windows 8.1. Hvis du er helt låst ud af din computer (du havde kun en konto), skal du prøve metode 3.
Metode 1: Rediger registreringsdatabasen ved hjælp af en administratorkonto
Hvis du er i stand til at logge ind på din computer som i de fleste tilfælde, kan du prøve at rette registreringsdatabasen ved hjælp af nedenstående metode. Dine registreringsdatabasenøgler mangler muligvis efter en systemopgradering (f.eks. Windows 7 til Windows 10).
- Tryk på Windows-tasten + R for at åbne kørslen
- Skriv regedit i dialogboksen Kør, og tryk på enter for at åbne Registreringseditor
- Naviger til følgende registreringsdatabasenøgle i venstre rude i Registreringseditor:
HKEY_LOCAL_MACHINE \ SYSTEM \ CurrentControlSet \ Services \ gpsvc
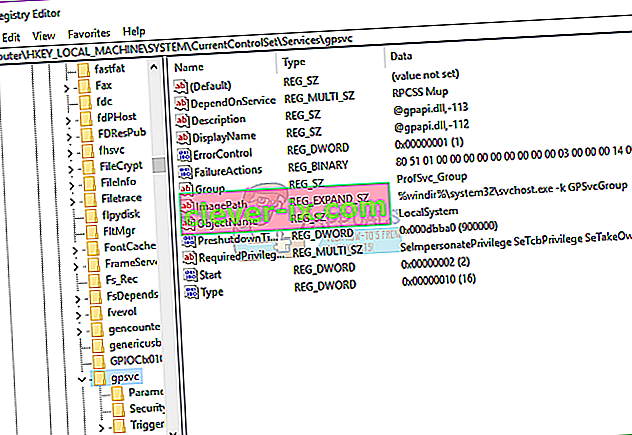
- Sørg for, at denne nøgle er intakt, men ændr ikke noget
- Naviger til denne tast
HKEY_LOCAL_MACHINE \ SOFTWARE \ Microsoft \ Windows NT \ CurrentVersion \ SVCHOST
- Dette er den vigtigste sti, du skal se på, da den indeholder de nøgler og værdier, der er henvist til nøglen i trin 3. Nedenfor er beskrivelser af, hvad der skal være til stede der.
- Der skal være en multi-streng-værdi kaldet GPSvcGroup . Hvis det mangler, skal du højreklikke på panelet til højre og oprette en ny værdi med flere streng ved navn GPSvcGroup og tildele den værdi GPSvc.
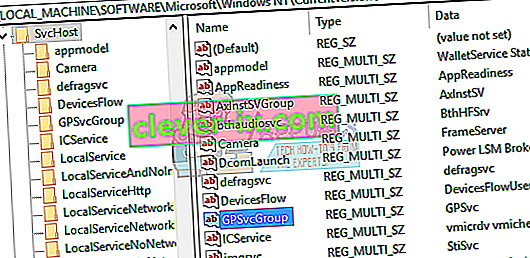
- Dernæst skal du oprette en nøgle (en mappe) og navngive den GPSvcGroup - denne nøgle skal normalt være der. For at gøre dette skal du højreklikke på panelet til højre og vælge Ny > Nøgle . Navngiv den nye nøgle som GPSvcGroup
- Åbn derefter den nyoprettede GPSvcGroup- mappe / nøgle, højreklik på panelet til højre og opret 2 DWORD-værdier:
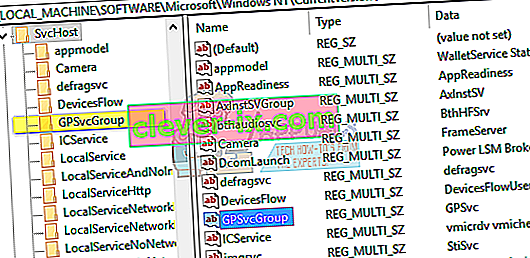
- Først kaldet AuthenticationCapabilities, og du skal give den en værdi på 0x00003020 (eller 12320 i decimal)
- Andet kaldes CoInitializeSecurityParam, og det skal have en værdi på 1.
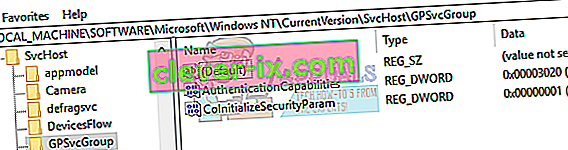
- Genstart din pc efter ændringerne
Metode 2: Tage ejerskab af gruppepolitikregistreringsnøgle og tving GPSVC til at starte som en separat proces fra starten i stedet for at fungere som delt proces.
Ved at udføre kommandoerne nedenfor, tvinger vi GPSVC til at starte som en separat proces fra starten i stedet for at fungere som en delt proces. Således kan GPSVC nu kommunikere korrekt med Winlogon, og der er ingen fejl under loginprocessen, hvorfor brugerlogon bliver vellykket.
- Tryk på Windows-tasten + R for at åbne kørslen
- Skriv regedit i dialogboksen Kør, og tryk på Enter for at åbne Registreringseditor
- Naviger til følgende registreringsdatabasenøgle i venstre rude i Registreringseditor:
HKEY_LOCAL_MACHINE \ SYSTEM \ CurrentControlSet \ Services \ gpsvc
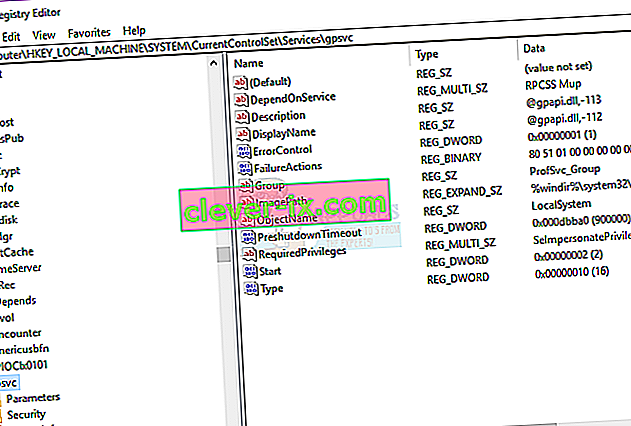
- Vi vil nu overtage ejerskabet af denne nøgle, så vi kan redigere den
- Højreklik på gpsvc-tasten (mappe), og vælg Tilladelser.
- Standardejeren skal være TrustedInstaller. Klik på Skift i det vindue, der vises.
- Klik på Avanceret i vinduet Vælg bruger eller gruppe.
- Klik på Find nu.
- Nu har vi søgeresultaterne her, vælg dit brugernavn, klik på OK.
- Klik derefter på OK i vinduet Vælg bruger eller gruppe også. Nu har du med succes skiftet ejer.
- Når du med succes har taget ejerskab af registreringsdatabasenøgle, skal du lukke Registreringseditor. Åbn forhøjet eller administrativ kommandoprompt / PowerShell (tryk på startknappen, skriv cmd, højreklik på cmd og åbn som administrator), og skriv følgende kommando, tryk Enter-tast:
reg tilføj "HKLM \ SYSTEM \ CurrentControlSet \ Services \ gpsvc" / v Type / t REG_DWORD / d 0x10 / f

- Du skal modtage meddelelsen " Handlingen afsluttet med succes ". Hvis du ikke har taget ejerskab af registreringsdatabasenøglen, der er nævnt i trin 3, udføres kommandoen ikke, og du får besked om adgang nægtes.
- Genstart din pc
Metode 3: Gendan dit system til et tidligere tidspunkt, da det fungerede
Gendannelse af dit system til et punkt, hvor det tidligere fungerede uden fejlen, løser problemet.
Mulighed 1: Hvis du kan logge ind på systemet med en anden konto
- Højreklik på startknappen, og vælg system
- Vælg Systembeskyttelse i venstre kolonne .
- Klik på knappen Systemgendannelse
- Klik på knappen Næste
- Det kan være nødvendigt at markere afkrydsningsfeltet nederst, der siger " Vis flere gendannelsespunkter "
- Vælg en dato / et tidspunkt inden problemet opstod, og gendan dit system. Din pc vender tilbage til den dato og genstarter (du kan miste dine programmer, men dine data vil være intakte).
Mulighed 2: Hvis du ikke kan logge på systemet, eller hvis du kun havde en konto
Ved at gå ind i de avancerede startindstillinger kan du gendanne din pc til det forrige punkt.
- Tryk på Shift- knappen, og genstart derefter din pc (du skal have lukningsknappen i nederste højre hjørne af din loginskærm, højreklik på den for at få genstartmuligheden)
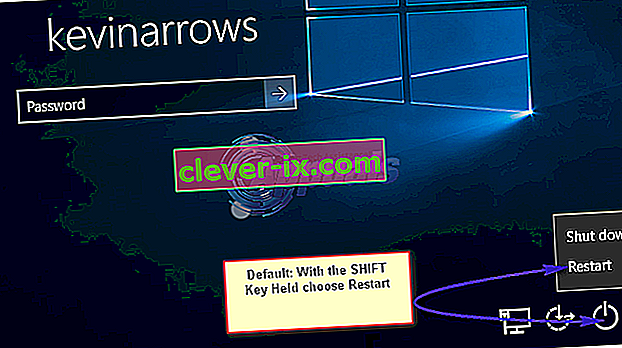
- Windows genstarter derefter og viser menuen Vælg en indstilling.
- Vælg Fejlfinding > Avancerede indstillinger > Systemgendannelse
- Vælg en dato i tide, før problemet opstod, og gendan dit system. Din pc vender tilbage til den dato og genstarter (du kan miste dine programmer, men dine data vil være intakte).
Hvis din systemfejl vedvarer, eller du ikke har et gendannelsespunkt, kan du nulstille dit system. Dette rydder dog alle dine apps, men dine data opbevares. Brug de avancerede startindstillinger, men vælg i stedet Fejlfinding > Nulstil denne pc > Behold mine filer .
Metode 4: Nulstil Google Chrome
Da dette er problemet, skyldes apps, der ikke har brug for administratortilladelse til at installere f.eks. Google Chrome. Nulstilling eller fjernelse af disse apps rydder denne fejl.
- Tryk på Windows-tasten + R for at åbne kørslen
- Skriv appwiz.cpl og tryk på enter for at åbne vinduet med programmer og funktioner
- Se efter Google Chrome og afinstaller det.
- Hvis du ønsker det, skal du geninstallere det uden at bruge administratorrettigheder
Metode 5: Sluk hurtig opstart
Windows 10 har en særlig “hurtig opstartsindstilling”. Dybest set ser det ud til at få din pc til at tage længere tid at lukke ned, men gør opstarten lidt hurtigere. Langvarig nedlukning eller forkortet opstart kan skabe et loginproblem, der fører til denne fejl.
- Klik på Start
- Gå til Indstillinger
- Klik på ikonet System
- Gå til sektionen Strøm og slumring, og klik på yderligere strømindstillinger
- Klik på "vælg hvad tænd / sluk-knapperne gør"
- Rul ned til nedlukningsindstillinger
- Fjern markeringen i afkrydsningsfeltet ud for "slå hurtig opstart til"
- Klik på Gem ændringer
- Genstart din pc
Metode 6: Genstart gruppepolitisk service og nulstil Winsock
Genstart af disse tjenester løser problemet.
- Tryk på Windows-tasten + R for at åbne kørslen
- Skriv ' tjenester ' og tryk enter
- Søg efter gruppepolitik Clien t og højreklik på tjenesterne, og gå til ejendomme.
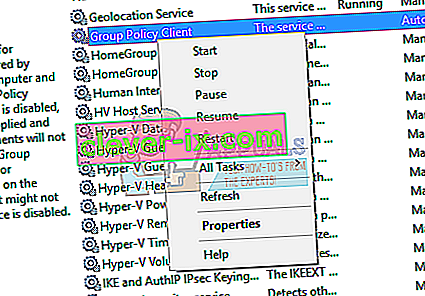
- Skift starttype til Automatisk , klik på Start- knappen, og anvend derefter > OK .
- Højreklik på Start-knappen, og vælg Kommandoprompt (Admin) eller Powershell (Admin)
- Skriv følgende kommando og tryk enter. netsh winsock reset
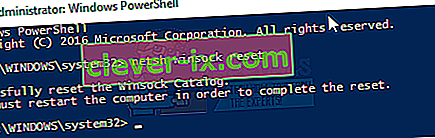
- Skriv exit og tryk Enter for at afslutte kommandoprompten
- Genstart din pc.
Metode 7: Genlogning i en bestemt rækkefølge
Hvis alle ovenstående metoder ikke fungerer for dig, og problemet stadig vedvarer, kan du prøve at logge ind på dine konti i en bestemt rækkefølge. Der er ingen forsikringer om, at dette muligvis fungerer, men det gjorde det for flere brugere. Sørg for, at du har gemt dit arbejde, inden du fortsætter.
Lad os antage, at du har 3 tre konti (eller to). En af dem fungerer ikke, hvor fejlen kommer frem. Her vil vi henvise til den problematiske konto som Account_Problem og arbejdskonti som Working_1 og Working_2 .
Bemærk: Du kan udføre den samme ideologi, selvom du ikke har tre konti.
- Først og fremmest, skifte alle de brugere, så alle tre er logget ind.
- Log nu af (log ud) hver konto i rækkefølge (for eksempel Working_1, Account_Problem, Working_2).
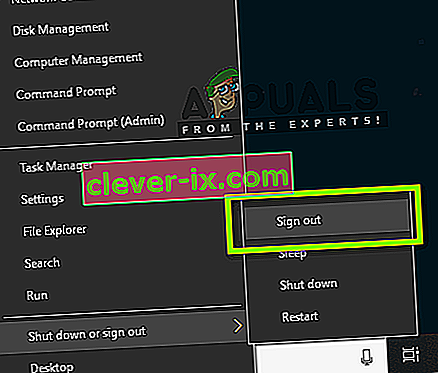
- Nu, logge ind den første arbejdsdag konto dvs Log ind Working_1 og forsøge at gøre nogle opgave eller spille nogle spil.
- Log nu ind på den anden arbejdskonto, dvs. Working_2, og udfør også en aktivitet der.
- Når alle arbejdskonti er logget ind, skal du logge ind på den problematiske konto, fx Account_Problem. Kontroller nu, om problemet er løst.