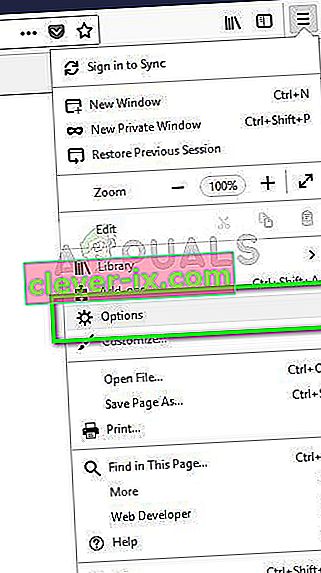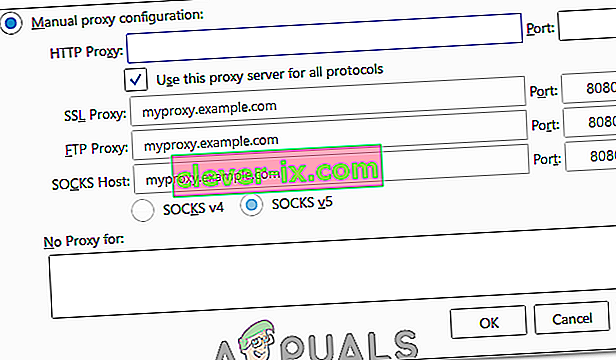Fejlen " Kunne ikke indlæse XPCOM " skyldes normalt Windows-opdateringer. Selvom der er flere metoder på internettet til at løse problemet, er den i denne vejledning langt den nemmeste jeg har fundet.
For at fortsætte med denne metode skal du bruge Internet Explorer (der er der som standard eller en anden browser, hvis du har den installeret)
Hvis du ikke kan finde / finde Internet Explorer, skal du blot holde Windows-tasten på tastaturet og trykke på R for at åbne køredialogen, og i køredialogtypen -> iexplore.exe og klikke på OK.


Metode 1: Reparer korrupte filer
Download og kør Restoro for at scanne og gendanne korrupte og manglende filer herfra , og kontroller derefter, om du stadig får fejlen. Hvis du gør det, skal du fortsætte til metode 2.
Metode 2: Opgrader / geninstaller simpelthen
Denne metode har fungeret for de fleste brugere, og den er meget let at følge. Når du er i Internet Explorer eller en anden browser, skal du blot gå over til følgende adresse for at downloade den nyeste installationsfil til Firefox, køre den og installere den. //www.mozilla.org/da-US/firefox/new/?product=firefox-3.6.8&os=osx%E2%8C%A9=da-US
Metode 3: Sikkerhedskopier og udfør en ren installation
Inden du begynder, hvis du gerne vil sikkerhedskopiere Firefox, og du også kan vælge at eksportere bestemte ting såsom din historie, adgangskoder eller bogmærker, og du kan importere disse bogmærker senere fra Chrome eller andre browsere.
1. Download den 30-dages prøveversion af RevoUninstaller ved at gå til www.revouninstaller.com og klikke på følgende knap på siden
Download Revo afinstallationsprogram
2. Nu skal du have Revo-installationsfilen, åbne den og installere den. Når det er installeret, har du RevoUninstaller-ikonet på dit skrivebord. Åbn Revo Uninstaller, og vælg Firefox,
3. Klik nu på Afinstaller, og vælg derefter Avanceret, og følg vejledningen på skærmen for at afinstallere Firefox.
4. Vælg derefter Avanceret, og klik på Scan på Revo Uninstaller.
5. Næste skærmbillede vil give dig resterende filer, se skærmen nedenfor, vælg dem alle og klik på Slet.

6. Gå derefter først til C: \ Program Files , og slet mappen Mozilla Firefox, og marker også C: \ Program Files (x86) \ ..
7. Tryk på "Windows '+" R ", og skriv"% temp% ".
8. Tryk på "CTRL" + "A", og tryk derefter på "Skift" + "Slet" for at rydde denne mappe.
9. Geninstaller Firefox, og kontroller, om problemet fortsætter.
Bemærk: Hvis dette sker i Tor-browseren, skal du køre det som administrator og prøve at deaktivere dit antivirus midlertidigt. Det anbefales også at afinstallere Geforce Experience, hvis du har det installeret på din computer, fordi det vides at forårsage konflikter med applikationen i visse tilfælde.
Metode 4: Kør som administrator
I nogle tilfælde løses problemet simpelthen ved at køre browseren som administrator. Nogle softwares kræver administrative rettigheder for at overholde bestemte hardware- / sikkerhedsbegrænsninger. Derfor kører vi browseren i dette trin som administrator og kontrollerer derefter, om det løser problemet. For det:
- Højreklik på de browsere, der kan køres på skrivebordet.
- Klik på "Egenskaber" og vælg derefter fanen "Kompatibilitet" .
- I fanen kompatibilitet skal du markere "Kør dette program som administrator" og klikke på "Anvend" og derefter på "OK".

- Kør browseren efter det, og kontroller, om problemet fortsætter.
Metode 5: Brug af Firefox til Tor-netværk
I nogle tilfælde opstår dette problem med Tor-browseren og ser ikke ud til at forsvinde ved hjælp af en løsning / løsning. Derfor bruger vi i dette trin Firefox-browseren til at oprette forbindelse til Tor-browseren i stedet for Tor-browseren selv. Denne løsning fungerer for de fleste brugere og er virkelig nem at anvende. For at gøre det:
- Download og installer Mozilla Firefox-browseren herfra.
- Gå nu til Tor-browserens installationsmappe, som normalt er på skrivebordet, og dens adresse skal se sådan ud.
Desktop \ Tor Browser \ Tor (fuld sti "C: \ Brugere \ dit-brugernavn \ Desktop \ Tor Browser \ Tor")
- Der skal være en "tor.exe" i bunden af mappen, højreklik på denne eksekverbare og vælg "Fastgør til proceslinjen".
- Start nu Tor, og vent på, at den opretter forbindelse til sit netværk.
- Når Tor er startet, skal du starte Firefox-browseren, som vi netop har installeret, ikke inde i Tor-pakken, men den uafhængige browser, som vi installerede i trin 1.
- Klik på ikonet "Indstilling" øverst til højre i Firefox-linjen, og vælg "Indstillinger" på listen.
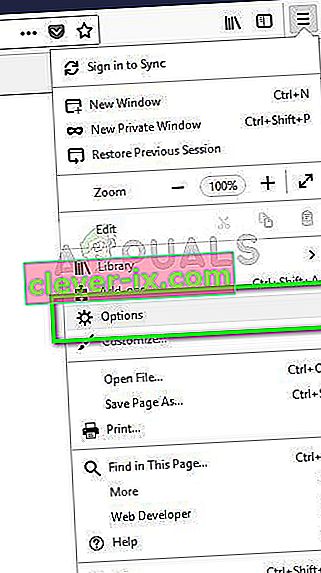
- Klik på fanen "Netværk" , og vælg derefter indstillingen "Indstillinger" .
- Klik på "Manuel proxykonfiguration" og indtast følgende linje der.
SOCKS-vært: 127.0.0.1 Port: 9050
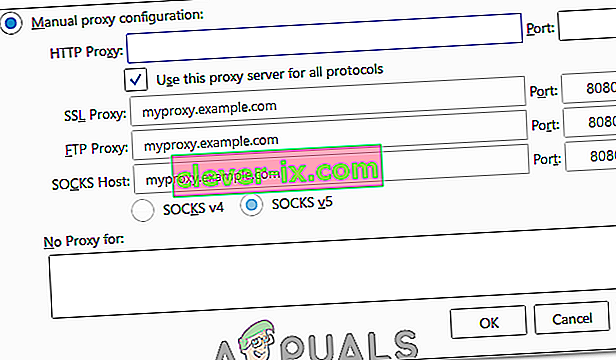
- Klik på “OK” for at gemme dine ændringer.
- Indtast "Om: config" i adresselinjen, og bekræft " Jeg vil være forsigtig " -prompten.
- Indtast “network.proxy.socks_remote_dns” i søgefeltet, og skift det til at være SAND.
- Genstart Firefox, og indtast følgende i adresselinjen.
//check.torproject.org/
- Det skal nu sige, at du er konfigureret til at køre Tor.
- Problemet skal nu løses fuldstændigt.