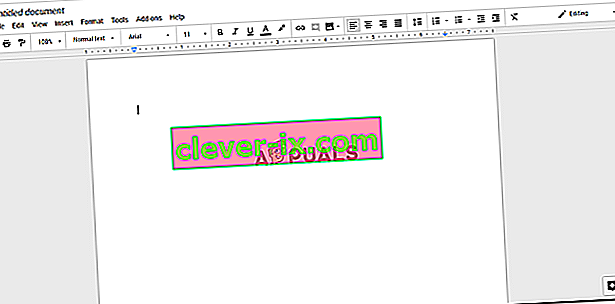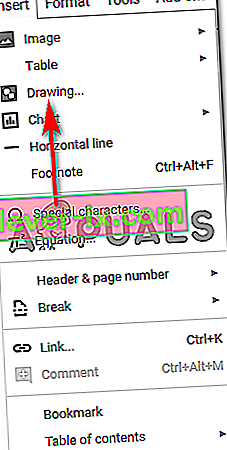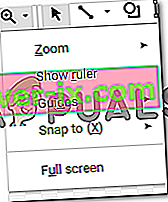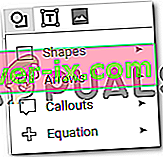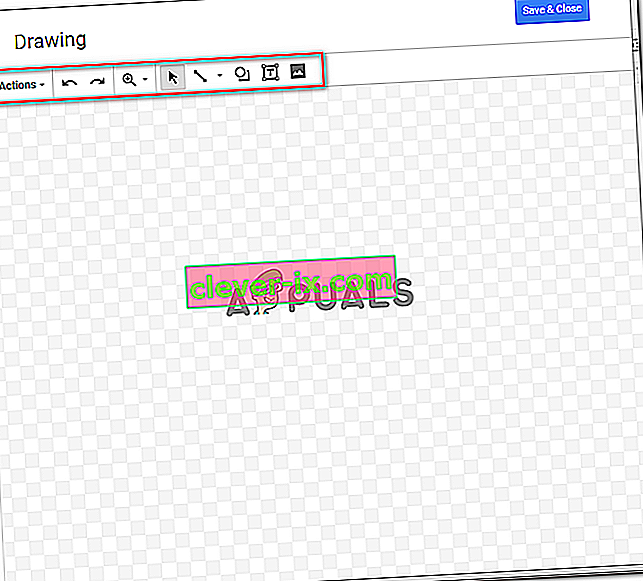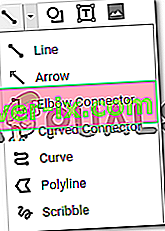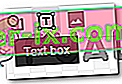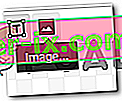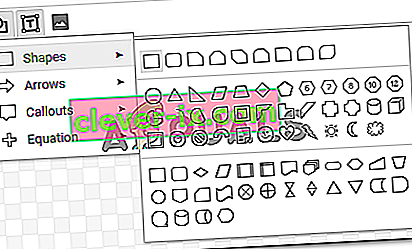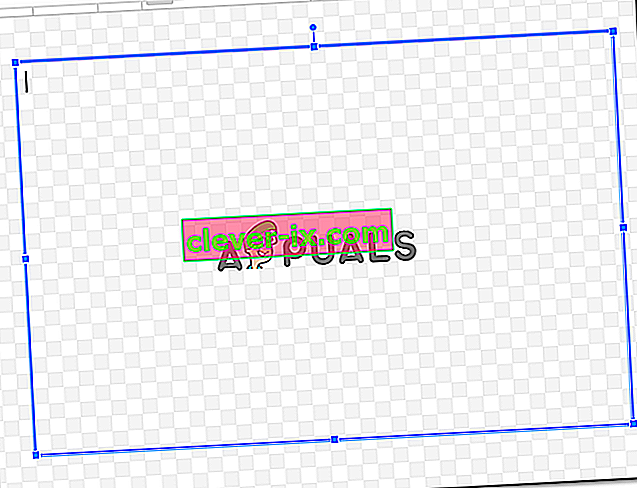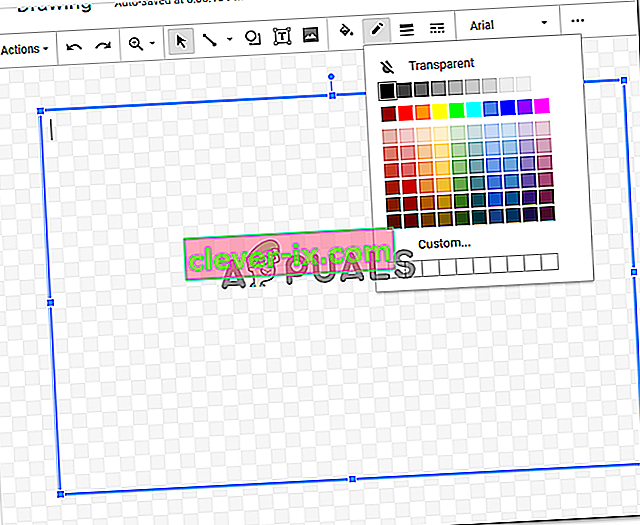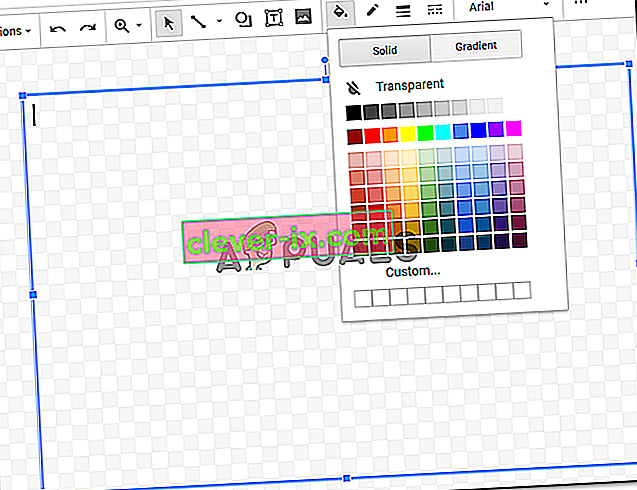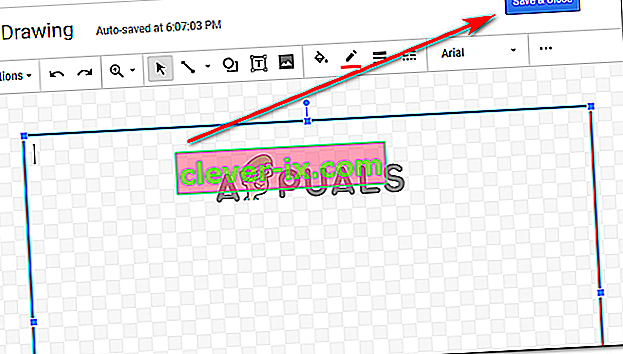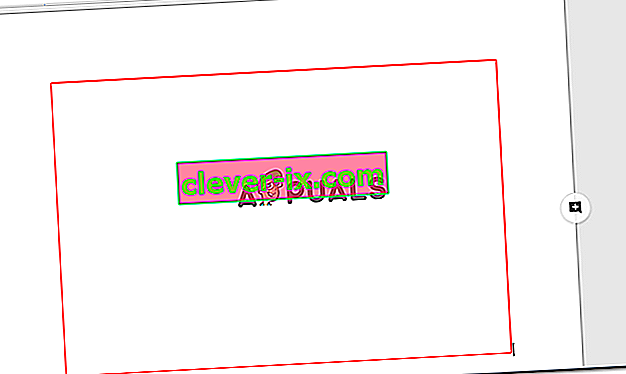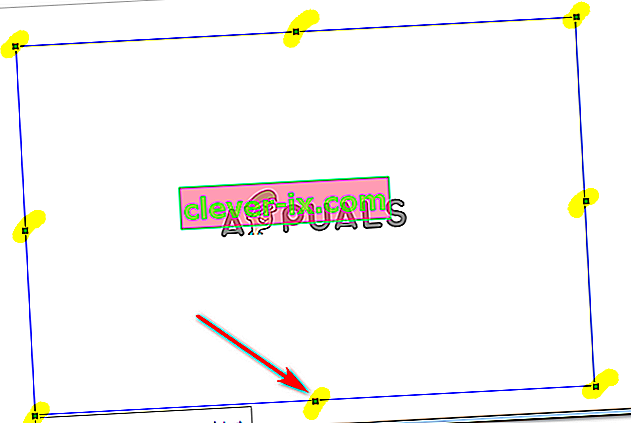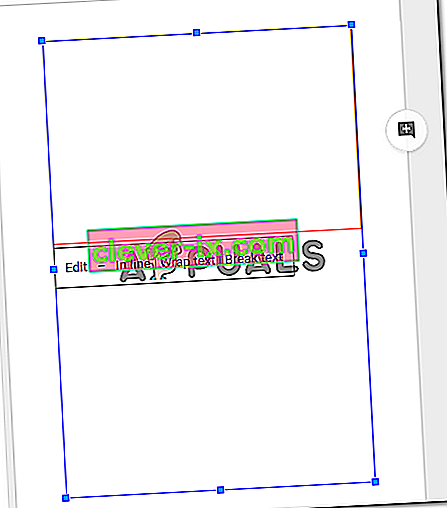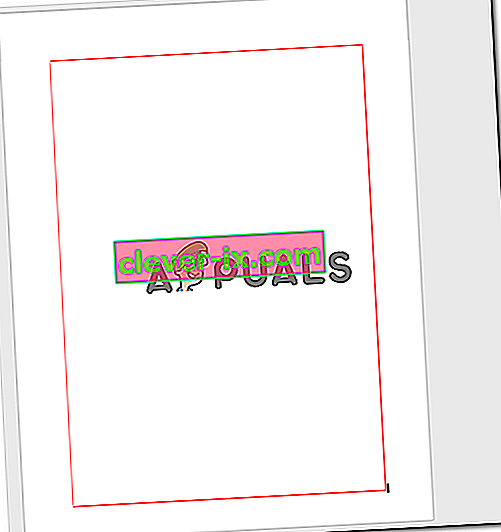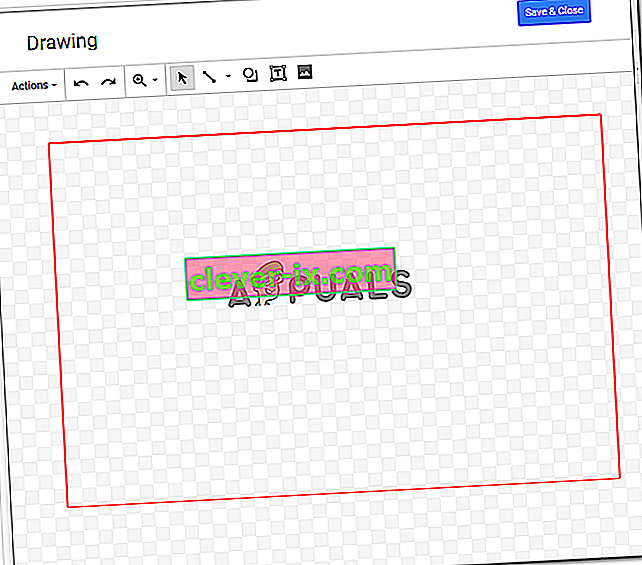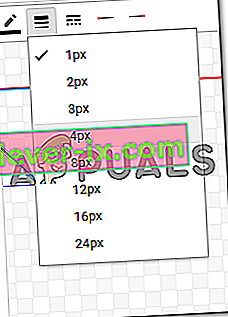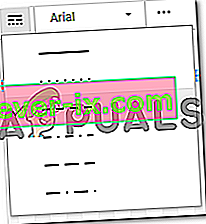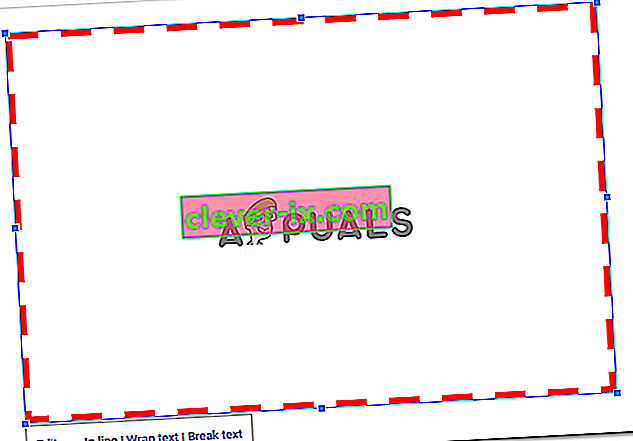Sådan oprettes grænser på Google Docs
Af Habiba Rehman 6. november 2018 2 minutter læst
Grænser kan få et dokument til at se meget pænt ud og organiseret for læseren. Du kan tilføje grænser på Google Docs til hele siden eller endda dele af dit dokument. Den grundlæggende metode til at tilføje en ramme er den samme for alle, medmindre det er et billede, du tilføjer. Rammen for et billede kan tilføjes direkte fra redigeringsværktøjerne til det billede. Men for en side kan du følge trinnene som nævnt nedenfor for at gøre din grænse for dit dokument i Google Docs.
- Åbn dine Google Docs til et tomt / tomt dokument.
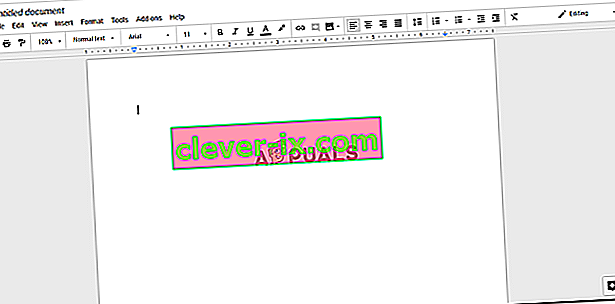
- På den øverste værktøjslinje i Google Docs skal du klikke på Indsæt og derefter klikke på 'Tegninger ...' for at blive dirigeret til flere tegnemuligheder for din side.
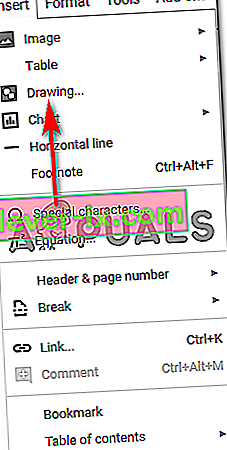
- Når du klikker på 'Tegninger ...', åbnes et vindue på din skærm, der ser sådan ud og har alle disse muligheder til din tegning. Du kan tilføje linjer, figurer, ændre farver og endda tilføje billeder og tekstfelter afhængigt af hvad du vil tegne. Dette er igen, hvor du kan tilføje en kant til det billede, der vises på dit dokument.
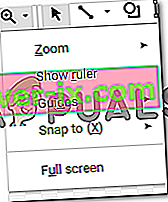
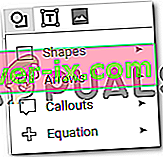
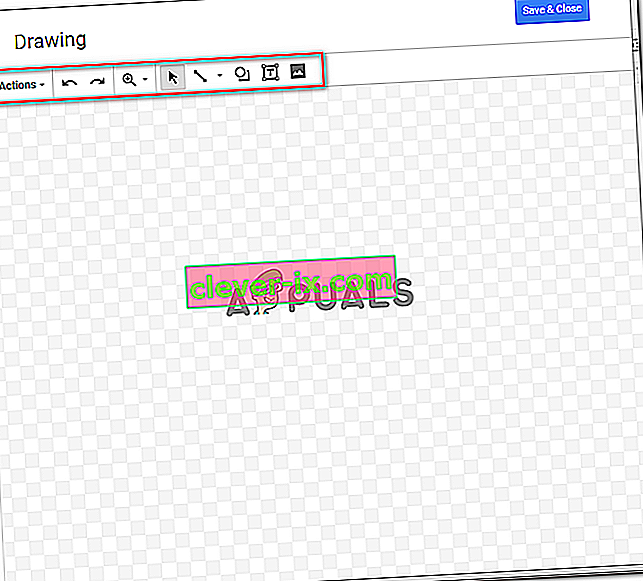
Du kan zoome ind og ud på dine tegninger for at gøre den perfekt og fejlfri.
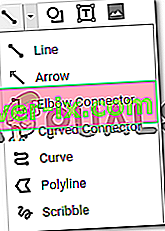
De forskellige muligheder under linjefanen giver dig også forskellige linjer at vælge imellem.
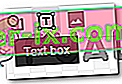
Værktøjet til figurer tilbyder en række former og symboler, som du kan føje til din tegning.
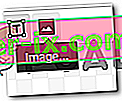
- I dette eksempel, da jeg vil tilføje en kant til min side i Google Docs, vil jeg bruge figurindstillingen her og tegne et rektangel på skærmen.
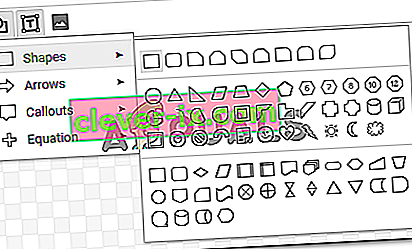
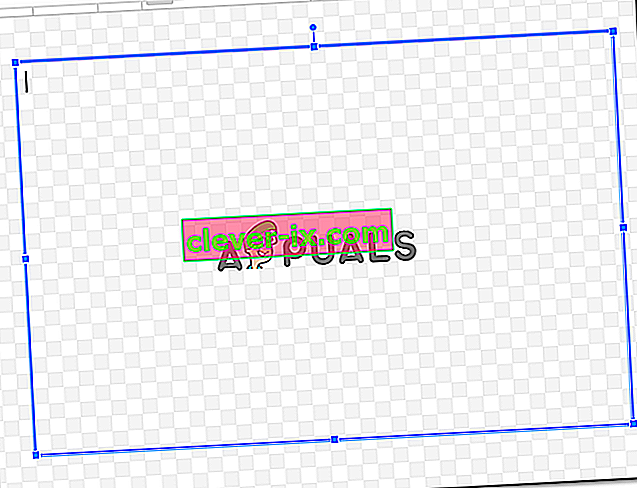
Du kan tilføje en farve i formen, som kan gøres gennem udfyldningsindstillingen, der ligner en malingsspand som vist på billedet nedenfor. Men da jeg vil lave en kant til min side, og keep er enkel, vælger jeg indstillingen til 'transparent', som holder formen gennemsigtig inden for grænserne.
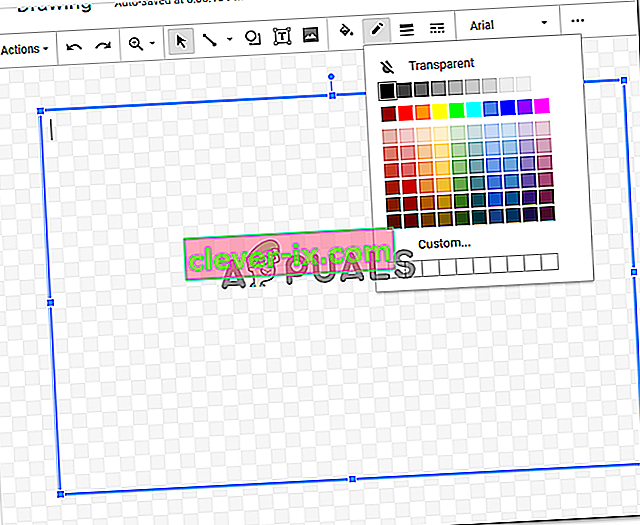
Du kan også tilføje en kantfarve til den form, du lige har tegnet. Vælg mellem forskellige farver under hensyntagen til den type dokument, du arbejder på.
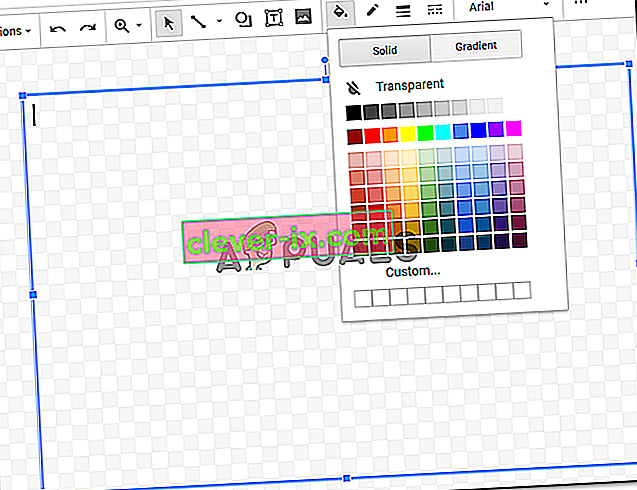
Når du er færdig med disse ændringer på din form, kan du klikke på knappen Gem og luk for at afslutte de indstillinger, du lige har foretaget.
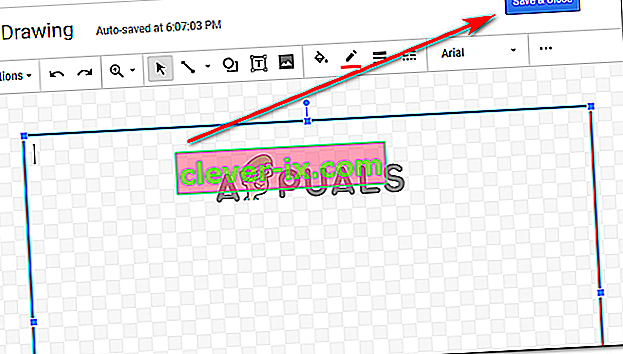
- Når du klikker på 'Gem og luk', vises din form på dit dokument sådan.
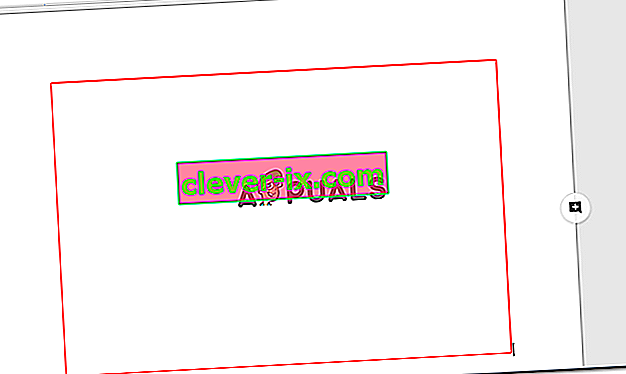
Dette er tydeligvis ikke størrelsen på siden, så du redigerer formen, når den er blevet føjet til dit dokument ved at klikke en gang på kanten af formen, hvilket gør ankerpunkterne for formen synlige, og nu kan du trække disse ankerpunkter manuelt i henhold til sidens form.
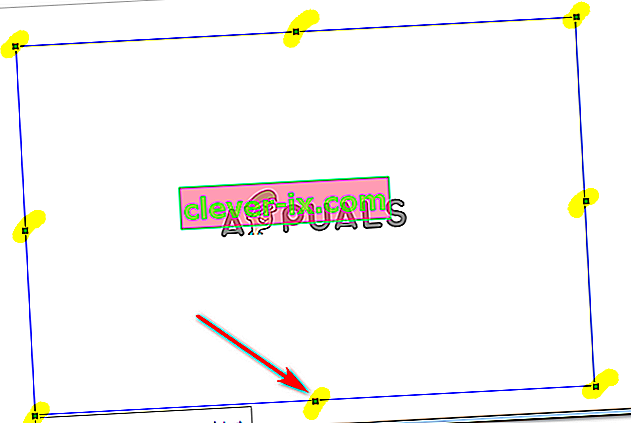
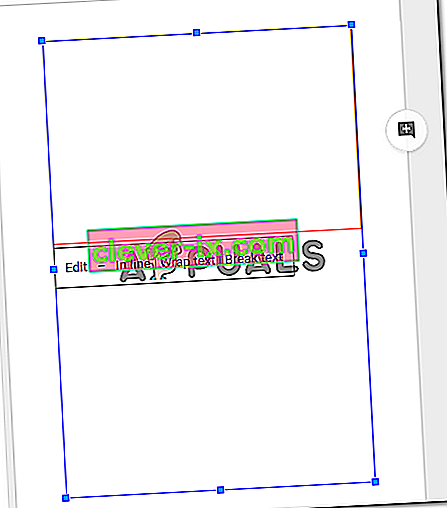
I det øjeblik du forlader ankerpunkterne, og når du når formen på siden, er dit arbejde her færdigt. Sådan ser din kant til dokumentet ud.
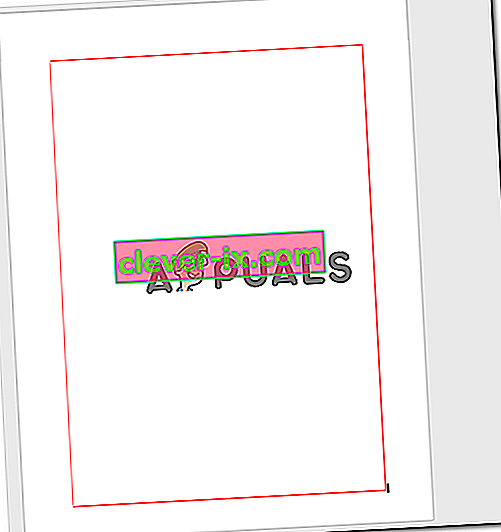
- Hvis du stadig har lyst til, at denne form ikke ligner, hvordan du vil have den, og vil ændre rammens farve eller tilføje en udfyldningsfarve, kan du dobbeltklikke på rammen til formen, som åbner tegningsvinduet en gang til.
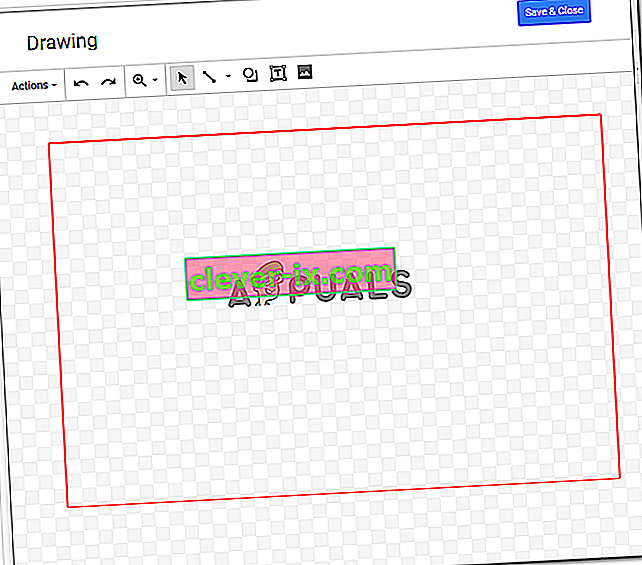
Når du klikker på formen, når vinduet til tegning åbnes, finder du de samme muligheder for at redigere tegningen, som dukkede op, da du oprindeligt lavede tegningen.
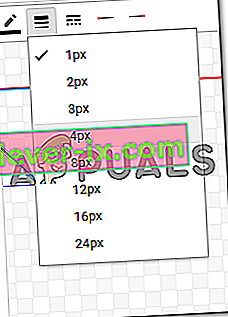
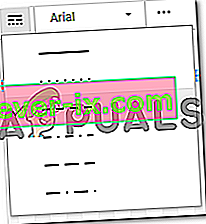
Jeg vil ændre linjens vægt og vælge en anden stil til linjen ved grænsen. Når jeg har ændret disse indstillinger, klikker jeg på Gem og luk for at afslutte indstillingerne.
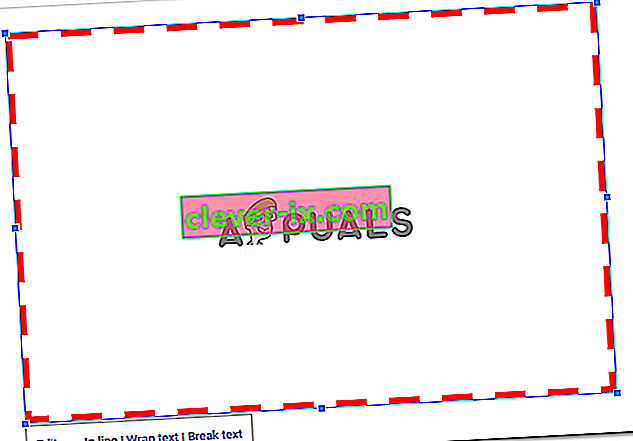
Jeg bliver nødt til at redigere formen og trække den i henhold til sidestørrelsen, som jeg havde gjort i de tidligere trin. Hvis jeg ændrer form igen, bliver jeg nødt til at gentage dette igen.